Оновлено квітень 2024: Припиніть отримувати повідомлення про помилки та сповільніть роботу системи за допомогою нашого інструмента оптимізації. Отримайте зараз на посилання
- Завантажити та встановити інструмент для ремонту тут.
- Нехай сканує ваш комп’ютер.
- Тоді інструмент буде ремонт комп'ютера.
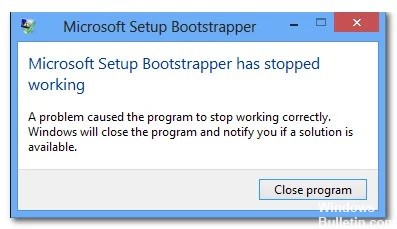
У Microsoft Office 2013, 2016 та 2019 BootStrapper відповідає за ініціалізацію програми, створеної за допомогою композитної бібліотеки додатків. Ця відносно нова технологія була розроблена для спрощення залежностей, необхідних під час процесу встановлення.
Деякі користувачі бачили помилку "Налаштування Microsoft boot-trapper перестала працювати" при спробі запустити одну, кілька або всі програми в наборі Microsoft Office. Ця проблема була зареєстрована в декількох версіях Windows (Windows 7, Windows 8.1, Windows 10) та підтверджена у зв'язку з декількома версіями Microsoft Office (2013, 2016, 2019).
Що є причиною того, що “Налаштування Microsoft Bootstrapper перестала працювати”?

Помилка встановлення Microsoft Bootstrapper припинила роботу Може статися помилка під час спроби запустити програми пакету Microsoft Office і Існує кілька різних причин, через які відбувається припинення роботи програми встановлення Microsoft.
- Зв'язок між інсталятором та серверами MS блокується сторонніми антивірусними програмами.
- Ключі реєстру або файли інсталяції пошкоджені.
- Конфлікт із програмним забезпеченням IObit.
- Планувальник завдань вимкнено редактором реєстру.
- Оновлення переривається AppComparFlags.
- Інсталяція Office не сумісна з версією Windows.
Як вирішити повідомлення "Налаштування Microsoft Bootstrapper припинило роботу"?
Оновлення квітня 2024 року:
Тепер за допомогою цього інструменту можна запобігти проблемам з ПК, наприклад, захистити вас від втрати файлів та шкідливого програмного забезпечення. Крім того, це чудовий спосіб оптимізувати комп’ютер для максимальної продуктивності. Програма з легкістю виправляє поширені помилки, які можуть виникати в системах Windows - не потрібно кількох годин усунення несправностей, коли у вас під рукою ідеальне рішення:
- Крок 1: Завантажте інструмент для ремонту та оптимізації ПК (Windows 10, 8, 7, XP, Vista - Microsoft Gold Certified).
- Крок 2: натисніть кнопку "Нач.скан»Щоб знайти проблеми з реєстром Windows, які можуть викликати проблеми з ПК.
- Крок 3: натисніть кнопку "Ремонт всеЩоб виправити всі питання.
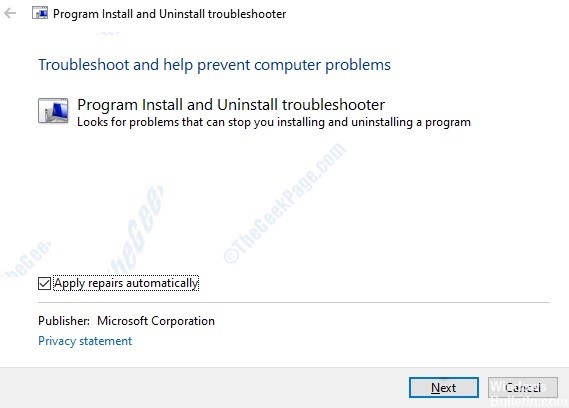
Використання засобу вирішення проблем для встановлення та видалення програм
- Відвідайте сторінку підтримки Microsoft, щоб завантажити засіб вирішення проблем із встановленням та видаленням програм.
- Натисніть кнопку «Завантажити» залежно від типу вашої системи (32-розрядної або 64-розрядної), щоб завантажити засіб усунення несправностей.
- Тепер натисніть, щоб запустити засіб виправлення неполадок, і встановіть прапорець поруч із пунктом Застосувати виправлення автоматично.
- Натисніть "Далі", щоб продовжити.
- Тепер зачекайте, поки засіб вирішення проблем виявить усі проблеми.
- Виберіть проблему, з якою ви стикаєтесь. Наприклад, тут у нас проблема з установкою, тому натисніть кнопку Встановити.
- Зачекайте, поки вирішення проблем із установкою завершить виявлення проблем.
- Потім ви побачите список програм, які мають проблеми з установкою.
- Виберіть, чи є програма у списку, і натисніть Далі.
- Якщо програми немає у списку, виберіть у списку Ні та натисніть Далі.
- Далі вас запитають, чи хочете ви видалити програму або спробувати інші рішення. Виберіть потрібну.
Запустіть комп'ютер у режимі чистого завантаження
- Виберіть Виконати -> введіть “MSConfig” без лапок -> і натисніть Enter або Ok.
- Тепер перейдіть на вкладку «Загальне» -> Виберіть опцію «Вибірковий запуск» у виборі завантаження -> Потім увімкніть «Завантажити системні служби» та «Використовувати оригінальну конфігурацію завантаження».
- Тепер натисніть на вкладку «Послуги».
- Установіть прапорець «Сховати всі служби Microsoft» у нижньому лівому куті цього вікна.
- Тепер натисніть «Вимкнути все».
- Потім “Застосувати” і, нарешті, “Добре”.
- Цей процес переведе ваш комп’ютер у чистий стан запуску.
Порада експерта: Цей інструмент відновлення сканує репозиторії та замінює пошкоджені чи відсутні файли, якщо жоден із цих методів не спрацював. Він добре працює в більшості випадків, коли проблема пов’язана з пошкодженням системи. Цей інструмент також оптимізує вашу систему для максимальної продуктивності. Його можна завантажити за Натиснувши тут
ЧАСТІ ЗАПИТАННЯ
Як визначити, як програма встановлення Microsoft Bootstrapper перестала працювати?
Відкрийте інсталяційну папку, клацніть правою кнопкою миші на Setup.exe та виберіть Troubleshoot Compatibility. У першому запиті на усунення несправностей щодо сумісності натисніть Спробувати рекомендовані налаштування. Клацніть на Тестова програма та перевірте, чи не відкривається інсталяція без повідомлення про помилку.
Як відновити `` Налаштування Microsoft Bootstrapper перестав працювати '' під час інсталяції Office 2016?
- Вимкніть брандмауер.
- Видаліть стару версію Microsoft Office.
- Встановіть Microsoft Office у режимі чистого завантаження.
- Переконайтесь, що служби працюють належним чином.
Як виправити Microsoft Bootstrapper, який більше не працює під час інсталяції Office 2007?
- Спробуйте встановити "Microsoft Office 2007" у режимі чистого завантаження.
- У режимі чистого завантаження всі сторонні програми (включаючи програмне забезпечення безпеки) будуть вимкнені.
- Після завершення усунення несправностей режиму чистого завантаження переконайтеся, що перезавантажте комп’ютер, щоб він запустився як зазвичай.
Як змусити програму завантажувача Microsoft Setup працювати під час інсталяції Office 2010?
- Відкрийте вікно команди "Виконати".
- Введіть MSConfig. Команда чистого завантаження.
- Вибірковий запуск.
- Установіть прапорець Сховати всі служби Microsoft на вкладці Служби. Чистий старт.
- Вимкніть служби, які, на вашу думку, можуть спричинити помилки під час інсталяції Microsoft Office.
- Клацніть Застосувати та Добре.
- Перезавантажте комп'ютер.
- Спробуйте встановити Office після перезавантаження.


