Оновлено квітень 2024: Припиніть отримувати повідомлення про помилки та сповільніть роботу системи за допомогою нашого інструмента оптимізації. Отримайте зараз на посилання
- Завантажити та встановити інструмент для ремонту тут.
- Нехай сканує ваш комп’ютер.
- Тоді інструмент буде ремонт комп'ютера.
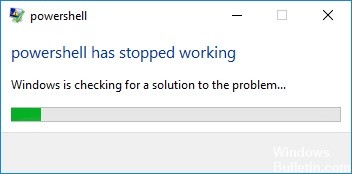
Повідомлення про помилку «Windows Powershell більше не працює», безумовно, є неприємністю. Це не було б такою неприємністю, якби програма не була такою важливою і необхідною. Powershell зазвичай служить платформою автоматизації та мовою сценаріїв, що дозволяє налаштовувати та покращувати керування системою. Ця утиліта полегшує видалення вірусів.
Досвідчені користувачі використовують його для створення ярликів, написання та налагодження скриптів. Це також дуже корисно для скидання налаштувань і очищення браузерів. Функціональність MS Edge також тісно пов’язана з Powershell, тому немає сумнівів у її необхідності та функціональності.
Тому усунення несправностей Windows «Powershell перестав працювати” помилку слід запустити, як тільки вона виникає. Проблема може виникнути в будь-якій версії операційної системи Windows, включаючи, але не обмежуючись, Windows 7 або 10.
Що викликає «Powershell перестав працювати»?

- Причиною цієї помилки може стати апаратна помилка.
- Ця помилка може бути викликана відсутністю файлів.
- Ця помилка викликана вірусом на вашому комп’ютері.
Як виправити "Powershell більше не працює"?
Оновлення квітня 2024 року:
Тепер за допомогою цього інструменту можна запобігти проблемам з ПК, наприклад, захистити вас від втрати файлів та шкідливого програмного забезпечення. Крім того, це чудовий спосіб оптимізувати комп’ютер для максимальної продуктивності. Програма з легкістю виправляє поширені помилки, які можуть виникати в системах Windows - не потрібно кількох годин усунення несправностей, коли у вас під рукою ідеальне рішення:
- Крок 1: Завантажте інструмент для ремонту та оптимізації ПК (Windows 10, 8, 7, XP, Vista - Microsoft Gold Certified).
- Крок 2: натисніть кнопку "Нач.скан»Щоб знайти проблеми з реєстром Windows, які можуть викликати проблеми з ПК.
- Крок 3: натисніть кнопку "Ремонт всеЩоб виправити всі питання.
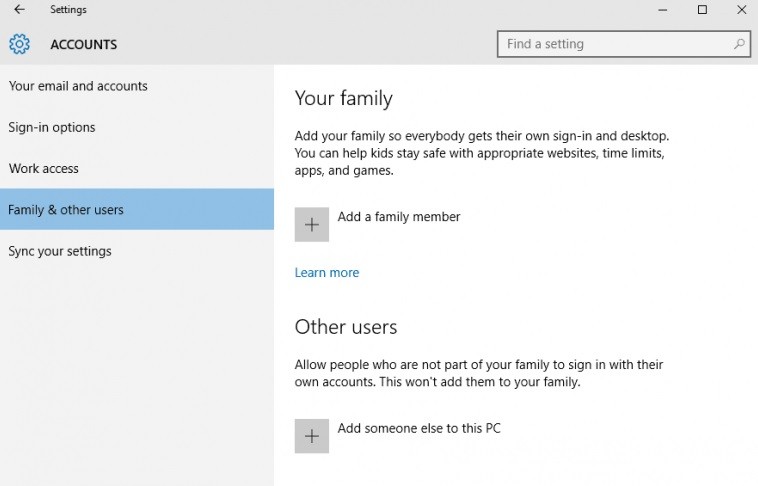
Створіть новий обліковий запис Microsoft
- Клацніть піктограму «Пуск» Windows.
- Виберіть Налаштування, а потім перейдіть до Облікові записи.
- Виберіть Сім'я та інші користувачі.
- Натисніть Додати іншу людину до цього ПК.
- Просто дотримуйтесь інструкцій на екрані, щоб продовжити цей процес.
Вимкніть і знову ввімкніть Windows PowerShell
- Натисніть комбінацію клавіш Win+X і виберіть Панель керування.
- На панелі керування перейдіть до категорії.
- У списку, що з’явиться, виберіть пункт Видалити – у розділі Програми.
- У лівій частині головного вікна натисніть Увімкнути або Вимкнути функції Windows.
- Прокрутіть вниз і знайдіть запис Windows PowerShell.
- Вимкніть функцію PowerShell.
- Збережіть та застосуйте зміни.
- Перезапустіть комп'ютер Windows 10.
- Потім повторіть наведені вище дії та знову ввімкніть функцію Windows PowerShell.
Почніть перезавантаження
- Натисніть комбінацію клавіш Win+R, щоб запустити вікно запуску.
- Введіть MSConfig і натисніть Enter.
- У конфігурації системи перейдіть на вкладку «Загальні».
- У розділі Вибірковий запуск вимкніть прапорець Завантажувати об’єкти запуску.
- Потім перейдіть на вкладку «Служби».
- Установіть прапорець Приховати всі служби Microsoft, а потім натисніть кнопку Вимкнути всі.
- Тепер перейдіть на вкладку «Автозапуск», а потім натисніть посилання «Відкрити диспетчер завдань».
- У диспетчері завдань вимкніть усі програми автозапуску.
- Збережіть зміни та закрийте ці вікна.
- Перезавантажте систему Windows 10.
Порада експерта: Цей інструмент відновлення сканує репозиторії та замінює пошкоджені чи відсутні файли, якщо жоден із цих методів не спрацював. Він добре працює в більшості випадків, коли проблема пов’язана з пошкодженням системи. Цей інструмент також оптимізує вашу систему для максимальної продуктивності. Його можна завантажити за Натиснувши тут
ЧАСТІ ЗАПИТАННЯ
Як я можу виправити той факт, що PowerShell більше не працює?
- Запустіть повне сканування системи.
- Запустіть процедуру перезавантаження.
- Вимкніть і знову ввімкніть Windows PowerShell.
- Створіть новий обліковий запис Microsoft.
Як перевстановити PowerShell?
Відкрийте PowerShell як адміністратор. Для цього відкрийте меню «Пуск» і прокрутіть вниз, щоб знайти Windows PowerShell -> Windows PowerShell. Клацніть правою кнопкою миші Windows PowerShell і виберіть у спадному меню «Додатково» -> «Запуск від імені адміністратора».
Як змусити PowerShell працювати?
На панелі завдань введіть термін PowerShell у текстове поле пошуку. Потім натисніть або введіть «Windows PowerShell» у результатах. Щоб запустити PowerShell як адміністратор, клацніть правою кнопкою миші (користувачі сенсорного екрана: введіть і утримуйте) результат пошуку Windows PowerShell, а потім натисніть або торкніться «Запуск від імені адміністратора».
Як виправити Windows PowerShell?
Натисніть «Windows + X», щоб відкрити контекстне меню запуску, і виберіть «Windows PowerShell (Адміністратор)». Після завантаження командного рядка введіть sfc /scannow і натисніть Enter. Програма відновлення Windows тепер перевіряє ваші системні файли на пошкодження та автоматично замінює будь-які пошкоджені чи відсутні файли.


