Оновлено квітень 2024: Припиніть отримувати повідомлення про помилки та сповільніть роботу системи за допомогою нашого інструмента оптимізації. Отримайте зараз на посилання
- Завантажити та встановити інструмент для ремонту тут.
- Нехай сканує ваш комп’ютер.
- Тоді інструмент буде ремонт комп'ютера.
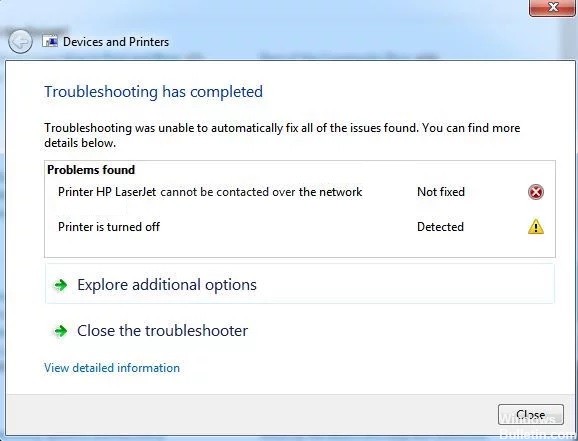
Іноді ви не можете друкувати з пристрою, який ви додали як мережевий принтер. Після запуску засобу усунення несправностей Windows для вашого принтера він не може вирішити проблему і відображає повідомлення про помилку: Не вдається підключити принтер до мережі.
Що викликає «Не вдається зв’язатися з принтером через мережу»?

IP-адреса принтера динамічна: Це не завжди проблема, але деякі принтери поводяться погано, якщо їх IP-адреса не є статичною, тому обов’язково змініть її.
Ключові служби вимкнені: Функціонування принтера залежить від кількох служб, особливо якщо це мережевий принтер. Переконайтеся, що всі необхідні послуги включені.
Як усунути повідомлення про помилку «Не вдається зв’язатися з принтером через мережу»?
Оновлення квітня 2024 року:
Тепер за допомогою цього інструменту можна запобігти проблемам з ПК, наприклад, захистити вас від втрати файлів та шкідливого програмного забезпечення. Крім того, це чудовий спосіб оптимізувати комп’ютер для максимальної продуктивності. Програма з легкістю виправляє поширені помилки, які можуть виникати в системах Windows - не потрібно кількох годин усунення несправностей, коли у вас під рукою ідеальне рішення:
- Крок 1: Завантажте інструмент для ремонту та оптимізації ПК (Windows 10, 8, 7, XP, Vista - Microsoft Gold Certified).
- Крок 2: натисніть кнопку "Нач.скан»Щоб знайти проблеми з реєстром Windows, які можуть викликати проблеми з ПК.
- Крок 3: натисніть кнопку "Ремонт всеЩоб виправити всі питання.

Увімкнути певні послуги
- Натисніть Windows + R, щоб відкрити діалогове вікно Виконати.
- Введіть services.MSC і натисніть OK, щоб безпосередньо відкрити інструмент «Служби».
- Знайдіть у списку «Диспетчер автопідключення віддаленого доступу, маршрутизація та віддалений доступ, служба протоколу тунелювання безпечних сокетів, диспетчер підключень віддаленого доступу».
- Клацніть правою кнопкою миші кожну з цих служб і виберіть «Властивості».
- У повідомленні про статус служби перевірте, чи працює служба.
- Натисніть кнопку Призупинити, щоб тимчасово зупинити його. Пропустіть цей крок, якщо служба вже зупинена.
- Потім встановіть «Тип запуску» на «Автоматичний», натисніть кнопку «Пуск», щоб перезапустити службу, і натисніть «ОК», щоб зберегти зміни.
- Повторіть цю процедуру для всіх перерахованих вище служб.
Вийміть принтер і додайте його знову
- Перейдіть до меню «Пуск», знайдіть Панель керування та відкрийте її.
- Відкривши панель керування, виберіть «Перегляд за категорією» та перейдіть до «Обладнання та звук».
- Натисніть Переглянути пристрої та принтери, щоб відкрити його.
- Клацніть правою кнопкою миші принтер, який потрібно видалити з розділу Принтери.
- Виберіть «Видалити пристрій» зі списку та натисніть «Так» у діалоговому вікні «Видалити пристрій».
- Прокрутіть вгору та натисніть опцію «Додати принтер» над розділом «Пристрої».
- Виберіть принтер, який потрібно додати, а потім натисніть кнопку Далі.
- Дотримуйтесь інструкцій на екрані, щоб завершити процес встановлення.
Порада експерта: Цей інструмент відновлення сканує репозиторії та замінює пошкоджені чи відсутні файли, якщо жоден із цих методів не спрацював. Він добре працює в більшості випадків, коли проблема пов’язана з пошкодженням системи. Цей інструмент також оптимізує вашу систему для максимальної продуктивності. Його можна завантажити за Натиснувши тут
ЧАСТІ ЗАПИТАННЯ
Як усунути повідомлення «Не вдається зв’язатися з принтером через мережу»?
- Переконайтеся, що деякі служби ввімкнено.
- Вийміть принтер і додайте його знову.
- Установіть статичну IP-адресу для принтера.
Чому мій мережевий принтер не підключається до комп’ютера?
Багато проблем з підключенням до комп’ютера спричинені таким простим явищем, як відкручений кабель. Переконайтеся, що всі кабелі, що з’єднують комп’ютер із принтером, є та правильно під’єднані з обох кінців. Якщо принтер не вмикається, проблема також може бути в кабелі живлення.
Як змусити комп’ютер розпізнати принтер?
- Підключіть принтер до комп’ютера за допомогою USB-кабелю та увімкніть його.
- Відкрийте програму Налаштування в меню «Пуск».
- Натисніть на Пристрої.
- Натисніть Додати принтер або сканер.
- Якщо Windows розпізнає ваш принтер, клацніть назву принтера.
- Виконайте інструкції на екрані, щоб завершити встановлення.


