Оновлено квітень 2024: Припиніть отримувати повідомлення про помилки та сповільніть роботу системи за допомогою нашого інструмента оптимізації. Отримайте зараз на посилання
- Завантажити та встановити інструмент для ремонту тут.
- Нехай сканує ваш комп’ютер.
- Тоді інструмент буде ремонт комп'ютера.
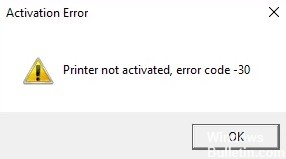
Зараз ви бачите повідомлення про помилку «Принтер не активовано, код помилки -30». Можливо, ви вкладаєте важливий файл до електронного листа або хочете зберегти PDF-файл у Adobe чи іншій програмі. Але ви не можете цього зробити, і замість цього з’являється повідомлення про помилку.
Що викликає код помилки -30 «Принтер не ввімкнено»?

Найбільш поширеними причинами повідомлення «Принтер не ввімкнено, код помилки -30» у Windows 10 є те, що обліковий запис користувача не має дозволу на друк файлів, принтер за замовчуванням не встановлено, а драйвери застарілі або пошкоджені.
Це повідомлення про помилку також може з’явитися, коли ви намагаєтеся надрукувати на принтері PDF, але в цьому випадку код помилки, ймовірно, буде «Принтер не ввімкнено, код помилки -30 PDF або 20 PDF».
Як усунути код помилки -30 для не ввімкнених принтерів?
Оновлення квітня 2024 року:
Тепер за допомогою цього інструменту можна запобігти проблемам з ПК, наприклад, захистити вас від втрати файлів та шкідливого програмного забезпечення. Крім того, це чудовий спосіб оптимізувати комп’ютер для максимальної продуктивності. Програма з легкістю виправляє поширені помилки, які можуть виникати в системах Windows - не потрібно кількох годин усунення несправностей, коли у вас під рукою ідеальне рішення:
- Крок 1: Завантажте інструмент для ремонту та оптимізації ПК (Windows 10, 8, 7, XP, Vista - Microsoft Gold Certified).
- Крок 2: натисніть кнопку "Нач.скан»Щоб знайти проблеми з реєстром Windows, які можуть викликати проблеми з ПК.
- Крок 3: натисніть кнопку "Ремонт всеЩоб виправити всі питання.

Встановіть останні оновлення
- Натисніть клавіші Windows + I, щоб відкрити програму Налаштування.
- Перейдіть до розділу "Оновлення та безпека".
- Натисніть кнопку Перевірити наявність оновлень.
Запустіть засіб усунення несправностей принтера
- Натисніть комбінацію клавіш Windows + I, щоб відкрити програму Налаштування.
- Перейдіть до розділу "Оновлення та безпека".
- На панелі ліворуч виберіть параметр Усунення неполадок.
- Виберіть Принтер, а потім натисніть Виконати усунення несправностей.
- Дотримуйтесь інструкцій на екрані, щоб завершити усунення несправностей.
Переконайтеся, що ваш принтер встановлено як принтер за замовчуванням
- Натисніть клавіші Windows + I, щоб відкрити програму Налаштування.
- Перейдіть до Пристрої.
- Виберіть Принтери та сканери.
- Виберіть свій принтер і натисніть «Керувати».
- Натисніть кнопку Встановити як стандарт.
Використання функції «Друк у PDF».
- Відкрийте документ, який потрібно роздрукувати у PDF-файл.
- Знайдіть і відкрийте діалогове вікно Друк у програмі (може відрізнятися залежно від програми).
- Зазвичай перейдіть до Файл і виберіть Друк.
- Виберіть Microsoft Print to PDF у розділі Select Printer.
- Натисніть Друк або ОК.
Порада експерта: Цей інструмент відновлення сканує репозиторії та замінює пошкоджені чи відсутні файли, якщо жоден із цих методів не спрацював. Він добре працює в більшості випадків, коли проблема пов’язана з пошкодженням системи. Цей інструмент також оптимізує вашу систему для максимальної продуктивності. Його можна завантажити за Натиснувши тут
ЧАСТІ ЗАПИТАННЯ
Як виправити код помилки -30, «Принтер не ввімкнено»?
- Переконайтеся, що драйвери вашого принтера оновлені.
- Виберіть принтер вручну.
- Використовуйте функцію Друк у PDF.
- Перевстановіть драйвери принтера та змініть реєстрацію.
- Видаліть програмне забезпечення принтера.
- Змініть дозволи безпеки програми.
- Встановіть останні оновлення.
Як перевірити, чи оновлено драйвер принтера?
- Натисніть клавішу Windows, знайдіть Диспетчер пристроїв і відкрийте його.
- Виберіть підключений принтер зі списку доступних пристроїв.
- Клацніть правою кнопкою миші на пристрої та виберіть «Оновити драйвер» або «Оновити програмне забезпечення драйвера».
- Натисніть Автоматично перевірити наявність оновлень програмного забезпечення драйвера.
Як видалити код помилки принтера?
- Спочатку скасуйте всі завдання друку в черзі.
- Вимкніть принтер і перезапустіть його.
- Перевірте папір у принтері.


