Оновлено квітень 2024: Припиніть отримувати повідомлення про помилки та сповільніть роботу системи за допомогою нашого інструмента оптимізації. Отримайте зараз на посилання
- Завантажити та встановити інструмент для ремонту тут.
- Нехай сканує ваш комп’ютер.
- Тоді інструмент буде ремонт комп'ютера.

Принтери, звісно, не нова технологія, тож можна подумати, що тепер вони працюватимуть без проблем. На жаль, це не так. Однією з проблем, з якою ви можете зіткнутися, є повідомлення про те, що ваш принтер не в мережі в Windows 10.
Будь-який хороший сучасний принтер може підключитися до комп’ютера через Ethernet або Wi-Fi. Але що робити, якщо ви отримуєте страшну помилку статусу «Принтер не в мережі»? Як відновити роботу принтера?
Що є причиною помилки «Принтер офлайн»?
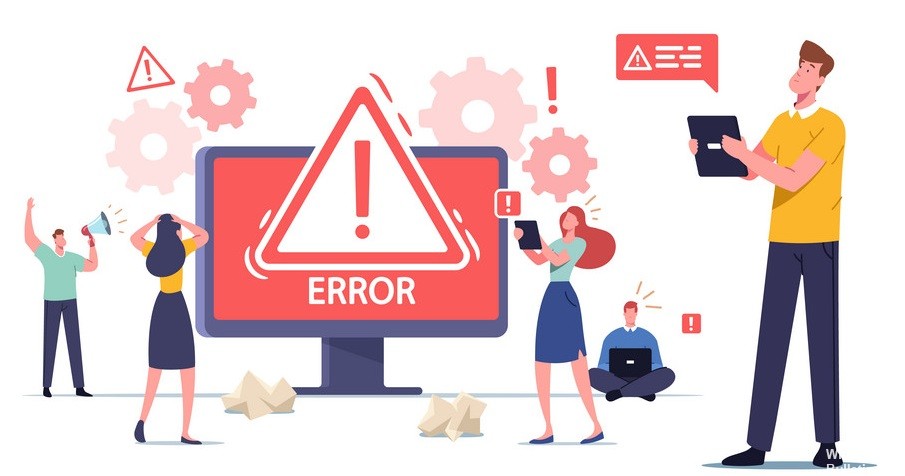
Немає конкретної причини для цієї помилки, але проблема може бути викликана застарілими або несумісними драйверами, конфліктом служби диспетчера друку, проблемою фізичного чи апаратного з’єднання між принтером і комп’ютером тощо.
Як вирішити проблему «Принтер не працює»?
Оновлення квітня 2024 року:
Тепер за допомогою цього інструменту можна запобігти проблемам з ПК, наприклад, захистити вас від втрати файлів та шкідливого програмного забезпечення. Крім того, це чудовий спосіб оптимізувати комп’ютер для максимальної продуктивності. Програма з легкістю виправляє поширені помилки, які можуть виникати в системах Windows - не потрібно кількох годин усунення несправностей, коли у вас під рукою ідеальне рішення:
- Крок 1: Завантажте інструмент для ремонту та оптимізації ПК (Windows 10, 8, 7, XP, Vista - Microsoft Gold Certified).
- Крок 2: натисніть кнопку "Нач.скан»Щоб знайти проблеми з реєстром Windows, які можуть викликати проблеми з ПК.
- Крок 3: натисніть кнопку "Ремонт всеЩоб виправити всі питання.

Почніть усунення несправностей принтера
- Відкрийте програму Налаштування (ярлик Win+I).
- Перейдіть до оновлення та безпеки.
- Виберіть вкладку Усунення неполадок.
- Натисніть кнопку Обробити додаткові проблеми.
- Запустіть «Усунення неполадок принтера» та застосуйте всі рекомендовані виправлення.
Перезапуск служби спулера
- Натисніть комбінацію клавіш Win+R, щоб відкрити вікно Виконати.
- У вікні Виконати введіть services.MSC і натисніть Enter.
- Знайдіть службу спулера друку.
- Клацніть по ньому правою кнопкою миші та виберіть Перезавантажити.
- Спробуйте надрукувати ще раз.
Очистити чергу друку
- Відкрийте панель керування.
- Перейдіть до Обладнання та звук -> Пристрої та принтери.
- Клацніть правою кнопкою миші на принтері та виберіть Показати надруковані.
- Виберіть усі елементи.
- Перейдіть до Документ -> Скасувати.
- Вимкніть принтер і від’єднайте шнур живлення.
- Зачекайте 5 хвилин.
- Повторно підключіть принтер і спробуйте надрукувати.
Увімкніть параметр «Друк офлайн».
- Відкрийте панель керування.
- Перейдіть до «Обладнання та звук» -> Пристрої та принтери.
- Клацніть правою кнопкою миші на принтері та виберіть Переглянути завдання друку.
- У вікні черги друку перейдіть до рядка меню «Принтери» та увімкніть параметр «Використовувати автономний принтер».
- Спробуйте роздрукувати.
Порада експерта: Цей інструмент відновлення сканує репозиторії та замінює пошкоджені чи відсутні файли, якщо жоден із цих методів не спрацював. Він добре працює в більшості випадків, коли проблема пов’язана з пошкодженням системи. Цей інструмент також оптимізує вашу систему для максимальної продуктивності. Його можна завантажити за Натиснувши тут
ЧАСТІ ЗАПИТАННЯ
Як повернути принтер до Інтернету в Windows 10?
- На комп’ютері відкрийте налаштування та натисніть «Пристрої».
- На наступному екрані натисніть Принтери та сканери на лівій панелі.
- На наступному екрані виберіть вкладку Принтери та натисніть опцію Використовувати автономний принтер, щоб зняти прапорець.
- Зачекайте, поки принтер повернеться до мережі.
Чому принтер відключено?
Принтери можуть здаватися відключеними, якщо вони не можуть з’єднатися з комп’ютером. Іноді під час друку пристрій або комп’ютер може вважати, що принтер не в мережі, навіть якщо він готовий розпочати друк. Це може бути через помилку між пристроєм і принтером.
Як усунути неполадки автономного принтера?
- Перезапустіть принтер, вимкнувши його, зачекайте 10 секунд, а потім від’єднайте шнур живлення принтера.
- Потім вимкніть комп’ютер.
- Підключіть шнур живлення принтера до принтера та увімкніть принтер.
- Від’єднайте кабель живлення від бездротового маршрутизатора.


