Оновлено квітень 2024: Припиніть отримувати повідомлення про помилки та сповільніть роботу системи за допомогою нашого інструмента оптимізації. Отримайте зараз на посилання
- Завантажити та встановити інструмент для ремонту тут.
- Нехай сканує ваш комп’ютер.
- Тоді інструмент буде ремонт комп'ютера.
Іноді Windows Search може не працювати належним чином у системі Windows 10. Але більшість користувачів рідко помічають це, тому що ми схильні думати, що якщо Windows Search не може знайти потрібний елемент, ми вручну починаємо копатися в пошуках цього елемента. Однак досвідчені користувачі, можливо, захочуть вирішити цю проблему, якщо помітять її. Ця стаття обґрунтовує проблему, яка описує подібну проблему.
У цьому випадку під час пошуку через Windows Search у верхній частині вікна пошуку з’являється таке повідомлення:
Пошукову індексацію вимкнено
Що викликає помилку «індексування пошуку вимкнено».
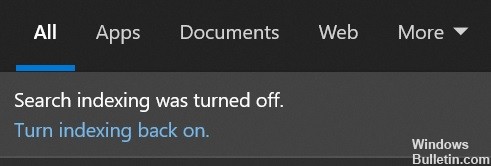
Існує кілька речей, які можуть спричинити повідомлення про помилку «індексацію пошуку вимкнено».
- Однією з можливостей є те, що служба індексування не запущена. Це може статися, якщо службу вимкнено в списку служб або файли індексу пошкоджено.
- Інша можливість полягає в тому, що щось не так зі службою пошуку Windows. Це може бути спричинено низкою речей, зокрема неправильним налаштуванням реєстру або пошкодженим фільтром пошуку.
Якщо ви бачите це повідомлення про помилку, важливо спробувати вирішити проблему, щоб відновити пошукову індексацію.
Як вирішити проблему «індексування пошуку вимкнено».
Запустіть засіб усунення несправностей пошуку та індексування
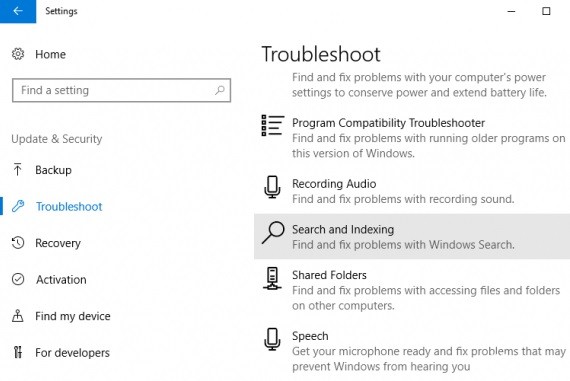
Виконайте такі дії, щоб запустити засіб усунення несправностей пошуку та індексування в Windows 10:
- Відкрийте панель керування.
- Натисніть кнопку Усунення несправностей.
- Натисніть «Переглянути все» в лівій частині вікна.
- Натисніть Пошук та індексування.
- Натисніть «Далі» на першому екрані, що з’явиться.
- Зачекайте, поки засіб усунення несправностей просканує ваш комп’ютер на наявність проблем, а потім натисніть «Далі».
- Переконайтеся, що встановлено прапорець «Застосувати відновлення автоматично», а потім знову натисніть «Далі».
- Якщо виявлено будь-які проблеми, виконайте вказівки на екрані, щоб їх усунути.
- Закінчивши, натисніть «Закрити» у вікні, що з’явиться.
Запустіть сканування SFC

Перевірка системних файлів — це зручний інструмент, який можна використовувати для пошуку та відновлення пошкоджених файлів на комп’ютері з Windows 10.
- Щоб скористатися скануванням SFC, відкрийте командний рядок як адміністратор.
- У командному рядку введіть «sfc /scannow» і натисніть Enter.
- Сканування триватиме деякий час, і ви можете побачити певну активність на екрані під час його виконання.
- Після завершення сканування ви побачите повідомлення про те, чи виявлено проблеми.
- Якщо проблем не виявлено, ви можете бути впевнені, що ваша система справна.
- Однак якщо проблеми були виявлені, вам потрібно буде вжити додаткових заходів для їх усунення.
- Щоб отримати додаткові відомості про те, як використовувати сканування SFC, зверніться до довідкової документації Windows.
Оновлення квітня 2024 року:
Тепер за допомогою цього інструменту можна запобігти проблемам з ПК, наприклад, захистити вас від втрати файлів та шкідливого програмного забезпечення. Крім того, це чудовий спосіб оптимізувати комп’ютер для максимальної продуктивності. Програма з легкістю виправляє поширені помилки, які можуть виникати в системах Windows - не потрібно кількох годин усунення несправностей, коли у вас під рукою ідеальне рішення:
- Крок 1: Завантажте інструмент для ремонту та оптимізації ПК (Windows 10, 8, 7, XP, Vista - Microsoft Gold Certified).
- Крок 2: натисніть кнопку "Нач.скан»Щоб знайти проблеми з реєстром Windows, які можуть викликати проблеми з ПК.
- Крок 3: натисніть кнопку "Ремонт всеЩоб виправити всі питання.
Запустіть інструмент DISM
Інструмент DISM — це потужна утиліта, яку можна використовувати для ремонту або оновлення Windows 10.
- Відкрийте командний рядок як адміністратор. Ви можете зробити це, знайшовши «Командний рядок» у меню «Пуск», а потім клацнувши правою кнопкою миші результат і вибравши «Запуск від імені адміністратора».
- Введіть DISM.exe /Online /Cleanup-image /Restorehealth і натисніть Enter. Це просканує вашу систему на наявність помилок і спробує їх виправити.
- Дочекайтеся завершення процесу. Це може зайняти від кількох хвилин до кількох годин залежно від серйозності помилок.
- Після завершення процесу введіть Exit і натисніть Enter, щоб закрити вікно командного рядка.
- Перезавантажте комп’ютер і перевірте, чи проблему вирішено. Якщо ні, ви можете спробувати запустити інструмент DISM знову з перемикачем /ScanHealth замість /Restorehealth. Це дозволить виконати більш ретельне сканування вашої системи, але це також займе більше часу.
Виконайте відновлення системи
- Відкрийте «Пуск» і введіть «Відновлення системи». Натисніть на перший результат, який з’явиться.
- У вікні відновлення системи, що з’явиться, натисніть кнопку «Створити точку відновлення» праворуч.
- Дайте назву точці відновлення та натисніть «Створити». Дочекайтеся завершення процесу.
- Після створення точки відновлення натисніть кнопку «Відновлення системи».
- Виберіть точку відновлення та натисніть «Далі». Підтвердьте свій вибір, натиснувши «Готово».
- Ваш комп’ютер перезавантажиться та почнеться процес відновлення. Після завершення ви зможете використовувати Windows 10 без будь-яких проблем.
Запустіть «Скинути цей ПК»
Скидання цього ПК — це функція Windows 10, яка дозволяє відновити налаштування комп’ютера за замовчуванням. Якщо у вас виникли проблеми з комп’ютером, запустіть Reset this PC, щоб їх вирішити. Ось як це зробити:
- Натисніть клавішу Windows + I, щоб відкрити програму «Параметри», а потім натисніть «Оновлення та безпека».
- Натисніть «Відновлення» в меню ліворуч, а потім у розділі «Скинути цей ПК» натисніть «Почати».
- У вас буде два варіанти: зберегти мої файли або видалити все. Виберіть потрібний варіант і дотримуйтеся вказівок на екрані.
- Після завершення «Скидання цього ПК» комп’ютер перезавантажиться та повернеться до налаштувань за замовчуванням.
Порада експерта: Цей інструмент відновлення сканує репозиторії та замінює пошкоджені чи відсутні файли, якщо жоден із цих методів не спрацював. Він добре працює в більшості випадків, коли проблема пов’язана з пошкодженням системи. Цей інструмент також оптимізує вашу систему для максимальної продуктивності. Його можна завантажити за Натиснувши тут
ЧАСТІ ЗАПИТАННЯ
Як виправити вимкнення пошукової індексації?
- Натисніть клавішу Windows + R на клавіатурі.
- Введіть services.msc і натисніть Enter.
- Пошук служби індексації.
- Клацніть службу правою кнопкою миші та виберіть Перезапустити.
Як знову ввімкнути індексацію?
Якщо індексацію пошуку Windows вимкнено, ви можете виконати описані вище кроки у зворотному порядку, щоб повторно ввімкнути її. Відкрийте консоль служб, знайдіть службу Windows Search і двічі клацніть її. У вікні «Властивості пошуку Windows» у спадному меню «Тип запуску» виберіть «Автоматично (відкладений запуск)» і натисніть «Застосувати».
Що робить пошук індексування?
Індексування – це процес перевірки файлів, електронних листів та іншого вмісту на вашому комп’ютері та каталогізації їхньої інформації, наприклад слів і метаданих, які вони містять. Комп’ютерний пошук використовує індекс термінів після індексування, щоб швидше знаходити результати.
Як виправити індексацію?
У діалоговому вікні «Індексовані місця» в розділі «Редагувати вибрані місця» встановіть прапорець біля місця, яке потрібно редагувати, і натисніть «ОК». У діалоговому вікні «Додаткові параметри» на вкладці «Параметри індексу» в розділі «Усунення несправностей» натисніть «Створити новий».


