Оновлено квітень 2024: Припиніть отримувати повідомлення про помилки та сповільніть роботу системи за допомогою нашого інструмента оптимізації. Отримайте зараз на посилання
- Завантажити та встановити інструмент для ремонту тут.
- Нехай сканує ваш комп’ютер.
- Тоді інструмент буде ремонт комп'ютера.
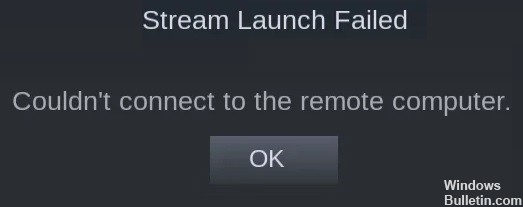
Функція віддаленого відтворення може припинити роботу з багатьох причин, але найважливішими з них є використання застарілої версії клієнта Steam і бета-версії клієнта Steam. Крім того, неправильні налаштування мережі, такі як параметри IP, зокрема IPv6, можуть перешкодити роботі цієї функції.
Повільне підключення до Інтернету також може бути причиною того, що Steam In-Home Streaming не може підключитися до віддаленого комп’ютера. Ця проблема віддаленого відтворення також може виникнути, якщо у вас є кілька мережевих підключень.
Якщо Steam Remote Play Together не може підключитися, ви отримаєте повідомлення про помилку «Не вдалося підключитися до віддаленого комп’ютера“. Іноді гра проходить для господарів, але не для гостей. У деяких випадках хост отримує чорний екран.
Чому Steam Remote Play не працює?

- Ви використовуєте бета-версію.
- Клієнт Steam застарів.
- Ваше мережеве з’єднання повільне або нестабільне.
- Ви використовуєте старішу версію Windows.
- Ваше антивірусне програмне забезпечення блокує віддалену гру Steam.
Як виправити ситуацію, коли Steam Remote Play не працює?
Оновлення квітня 2024 року:
Тепер за допомогою цього інструменту можна запобігти проблемам з ПК, наприклад, захистити вас від втрати файлів та шкідливого програмного забезпечення. Крім того, це чудовий спосіб оптимізувати комп’ютер для максимальної продуктивності. Програма з легкістю виправляє поширені помилки, які можуть виникати в системах Windows - не потрібно кількох годин усунення несправностей, коли у вас під рукою ідеальне рішення:
- Крок 1: Завантажте інструмент для ремонту та оптимізації ПК (Windows 10, 8, 7, XP, Vista - Microsoft Gold Certified).
- Крок 2: натисніть кнопку "Нач.скан»Щоб знайти проблеми з реєстром Windows, які можуть викликати проблеми з ПК.
- Крок 3: натисніть кнопку "Ремонт всеЩоб виправити всі питання.
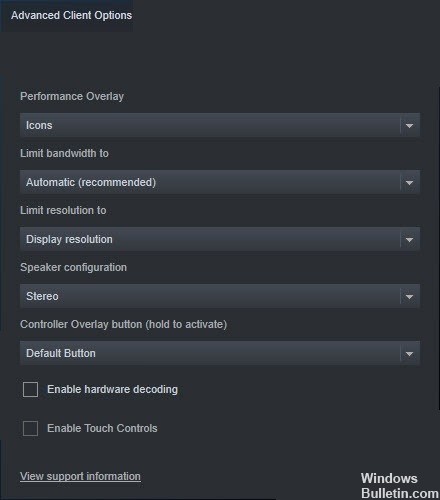
Вимкніть апаратне декодування
- Відкрийте клієнт Steam. Натисніть на Steam і виберіть Налаштування.
- У лівій частині вікна виберіть Віддалене відтворення.
- Потім натисніть ДОДАТКОВІ ПАРАМЕРИ КЛІЄНТА.
- Зніміть прапорець «Увімкнути апаратне декодування» та натисніть «ОК».
- Тепер спробуйте підключити пристрій ще раз і перевірте, чи проблема не зникає.
Вимкнути IPv6
- Клацніть правою кнопкою миші піктограму Мережа або Wi-Fi у нижньому правому куті екрана.
- Потім виберіть Відкрити налаштування мережі та Інтернету.
- У розділі Змінити налаштування мережі натисніть Змінити параметри карти.
- Клацніть правою кнопкою миші активний мережевий адаптер, будь то Ethernet або Wi-Fi.
- Потім виберіть Властивості.
- Прокрутіть вниз вікно Властивості, поки не побачите Інтернет-протокол версії 6 (TCP/IPv6).
- Зніміть прапорець Протокол Інтернету версії 6 (TCP/IPv6) і натисніть OK, щоб зберегти зміни.
- Тепер перезавантажте комп’ютер, щоб налаштування вступили в силу.
Використання статичної IP-адреси
- Натисніть клавішу з логотипом Windows на клавіатурі, одночасно натискаючи клавішу R, щоб відкрити вікно Виконати.
- Введіть ncpa.CPL і натисніть клавішу Enter.
- Клацніть правою кнопкою миші активний мережевий адаптер, будь то Ethernet або Wi-Fi.
- Потім виберіть Властивості.
- У вікні «Властивості адаптера» виберіть «Протокол Інтернету версії 4» (TCP/IPv4) і натисніть «Властивості».
- Виберіть параметр Використовувати таку IP-адресу.
- Потім введіть IP-адресу, маску підмережі та шлюз за замовчуванням, які відповідають конфігурації вашої мережі.
Порада експерта: Цей інструмент відновлення сканує репозиторії та замінює пошкоджені чи відсутні файли, якщо жоден із цих методів не спрацював. Він добре працює в більшості випадків, коли проблема пов’язана з пошкодженням системи. Цей інструмент також оптимізує вашу систему для максимальної продуктивності. Його можна завантажити за Натиснувши тут
ЧАСТІ ЗАПИТАННЯ
Чому мій Steam Remote Play не працює?
Steam Remote Play може не працювати, оскільки клієнт Steam застарів або ви використовуєте бета-версію. Крім того, різні налаштування мережі, такі як IP, IPV6 або кілька мережевих підключень, можуть викликати проблеми з Steam Remote Play. Ця проблема виникає особливо після оновлення операційної системи або клієнта Steam.
Як змусити Remote Play працювати в Steam?
- Підключіться до Steam. на вашому ігровому комп’ютері.
- Підключіться до Steam. на іншому комп’ютері або ноутбуці.
- Віддалена гра. за допомогою трансляції гри з бібліотеки Steam.
Чому мій Remote Play не підключається?
Переконайтеся, що ви ввійшли в програму Xbox з тим самим обліковим записом, який використовували для віддаленої гри на консолі. Увімкніть консоль Xbox, до якої потрібно підключитися, і перевірте наявність оновлень, а потім повторіть спробу. Переконайтеся, що на вашій консолі ввімкнено дистанційне відтворення.


