Оновлено квітень 2024: Припиніть отримувати повідомлення про помилки та сповільніть роботу системи за допомогою нашого інструмента оптимізації. Отримайте зараз на посилання
- Завантажити та встановити інструмент для ремонту тут.
- Нехай сканує ваш комп’ютер.
- Тоді інструмент буде ремонт комп'ютера.
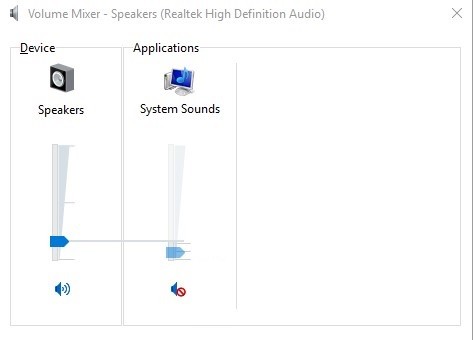
Хоча апаратні проблеми іноді можуть викликати збої в аудіо, найчастіше виною є програмне забезпечення. Наприклад, основні оновлення Windows 10 додають багато нових функцій, але вони також можуть призвести до нових проблем. Виправлення може викликати конфлікти зі старими аудіодрайверами або програмним забезпеченням виробника звукової карти.
Якщо системні звуки не працюють на комп’ютері з Windows 10 виконуйте ці дії один за одним, доки звук не відновиться у вашій системі.
Через що системні звуки Windows 10 не відтворюються?
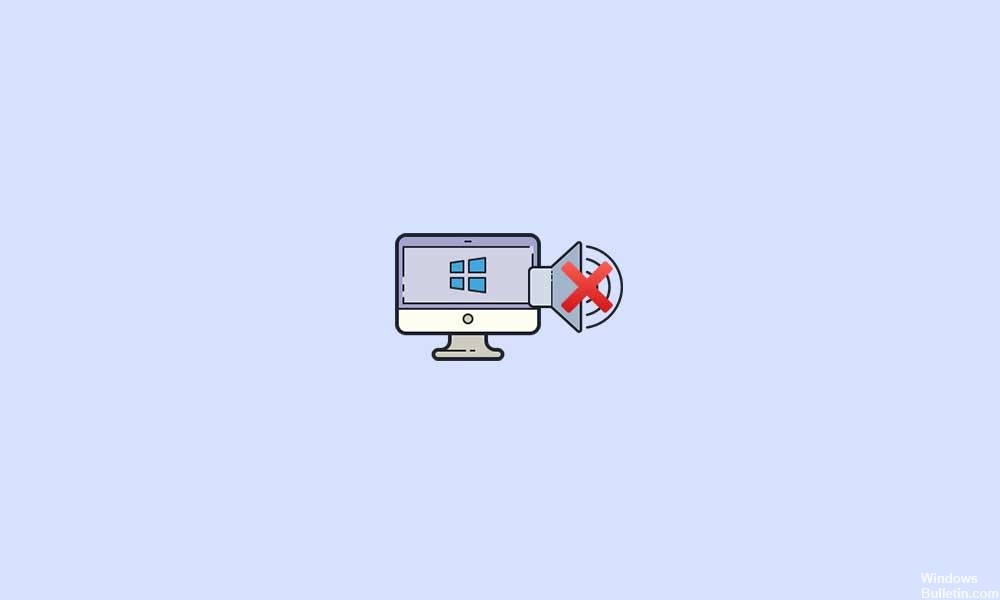
За кількома звітами, користувачі Windows 10, які постраждали, не можуть використовувати системні звуки. Проблема здебільшого виникає після встановлення останнього оновлення Windows або через пошкоджені системні файли. Хоча більшість проблем, пов'язаних з обладнанням, є досить важливими для користувачів ПК, помилки або помилки програмного забезпечення також можуть зіпсувати роботу користувача.
Деякі шкідливі сторонні програми також можуть викликати різні проблеми з функціями системи, що може спричинити проблеми з продуктивністю, дисплеєм або навіть звуком.
Також можливо, що Звукова схема системи Windows вимкнена з якоїсь причини, що може спричинити проблеми. У той же час включення функції демпфування на комп’ютері також може спричинити таку проблему.
Існує також ймовірність, що проблема викликана конфліктом між системними звуками та реєстраційним ключем Adobe Flash Player. У цьому випадку слід спробувати відновити Flash Player на комп’ютері з Windows 10 за допомогою редактора реєстру.
Як відновити непрогравані системні звуки в Windows 10?
Оновлення квітня 2024 року:
Тепер за допомогою цього інструменту можна запобігти проблемам з ПК, наприклад, захистити вас від втрати файлів та шкідливого програмного забезпечення. Крім того, це чудовий спосіб оптимізувати комп’ютер для максимальної продуктивності. Програма з легкістю виправляє поширені помилки, які можуть виникати в системах Windows - не потрібно кількох годин усунення несправностей, коли у вас під рукою ідеальне рішення:
- Крок 1: Завантажте інструмент для ремонту та оптимізації ПК (Windows 10, 8, 7, XP, Vista - Microsoft Gold Certified).
- Крок 2: натисніть кнопку "Нач.скан»Щоб знайти проблеми з реєстром Windows, які можуть викликати проблеми з ПК.
- Крок 3: натисніть кнопку "Ремонт всеЩоб виправити всі питання.

Запустіть змішувач гучності
- Клацніть правою кнопкою миші піктограму гучності Windows на панелі завдань.
- Виберіть «Відкрити мікшер гучності».
- У розділі «Системні звуки» перевірте, чи встановлено регулятор гучності на 0 і чи активовано вимкнення звуку.
Перевірте "Звукову схему"
- У раніше відкритому вікні «Змішувач гучності» натисніть на значок «Звуки системи».
- Переконайтеся, що для «Звукової схеми» встановлено значення «За замовчуванням Windows» і натисніть «OK».
Налаштування реєстру
- Натисніть комбінацію клавіш Win + R або відкрийте функцію пошуку та введіть Regedit у діалоговому вікні, що відкриється.
- Натисніть на ключ реєстру HKEY_CURRENT_USER.
- Праворуч перевірте, чи в полі Дані (за замовчуванням) написано “(значення не встановлено)”.
- Якщо відображається щось інше, ніж “(Значення не встановлено)”, двічі клацніть на (За замовчуванням) і видаліть будь-який текст, який може з’явитися у розділі “Дані про значення:”.
Порада експерта: Цей інструмент відновлення сканує репозиторії та замінює пошкоджені чи відсутні файли, якщо жоден із цих методів не спрацював. Він добре працює в більшості випадків, коли проблема пов’язана з пошкодженням системи. Цей інструмент також оптимізує вашу систему для максимальної продуктивності. Його можна завантажити за Натиснувши тут
ЧАСТІ ЗАПИТАННЯ
Чому звук не працює на моїй системі?
Перезавантажте комп'ютер. Використовуючи піктограму динаміка на панелі завдань, переконайтеся, що звук не вимкнено та увімкнено. Переконайтеся, що комп’ютер не вимкнено апаратним забезпеченням, наприклад спеціальною кнопкою відключення звуку на ноутбуці або клавіатурі. Для настільних систем із динаміками, підключеними до гнізда 3.5 мм, спробуйте використати динамік USB або гарнітуру USB.
Чому мій звук не працює у Windows 10?
Апаратні проблеми можуть бути викликані застарілими або несправними драйверами. Перевірте, чи драйвер звуку оновлений, і при необхідності оновіть його. Якщо це не допомагає, спробуйте видалити драйвер аудіо (він буде перевстановлений автоматично). Якщо це не допомагає, спробуйте скористатися загальним драйвером звуку, який поставляється разом з Windows.
Як вирішити проблему без звуку на комп’ютері?
- Перевірте гучність.
- Спробуйте використовувати навушники.
- Змініть свій аудіопристрій.
- Вимкніть посилення звуку.
- Встановіть або оновіть драйвери.
- Оновлення BIOS.
- Відремонтуйте динаміки.
- Що робити, якщо ваш ноутбук підключений, але не заряджається.
Як не чути звук на комп’ютері?
- Перевірте налаштування гучності.
- Перезавантажте або замініть аудіопристрій.
- Встановіть або оновіть аудіосистему або драйвери динаміків.
- Вимкніть посилення звуку.
- Оновлення BIOS.


