Оновлено квітень 2024: Припиніть отримувати повідомлення про помилки та сповільніть роботу системи за допомогою нашого інструмента оптимізації. Отримайте зараз на посилання
- Завантажити та встановити інструмент для ремонту тут.
- Нехай сканує ваш комп’ютер.
- Тоді інструмент буде ремонт комп'ютера.
Повідомлення «Останній USB-пристрій несправний» зазвичай з’являється на ПК з Windows, коли ви вставляєте USB-пристрій. Після того, як Windows спричинила таку помилку на вашому комп’ютері, ви більше не зможете отримати доступ до своїх файлів. За різних обставин помилка супроводжується різними повідомленнями: «Останній USB-пристрій, який ви підключили до цього комп’ютера, несправний і не розпізнається Windows». Якщо ви отримали цю помилку, не панікуйте. Ви точно не самотні!
Кілька користувачів Windows і, на диво, нові власники ПК розповіли, що вони стикаються з цією проблемою, намагаючись підключити зовнішній порт USB. Хороша новина, однак, полягає в тому, що ви можете вирішити цю проблему і відновити роботу ураженого USB-пристрою. Перегляньте наш посібник, щоб знайти найкращі відповіді на помилку «USB-пристрій не розпізнається, останній USB-пристрій, який ви підключили до цього комп’ютера, не працював».
Що є причиною помилки «Останній USB-пристрій не працює».
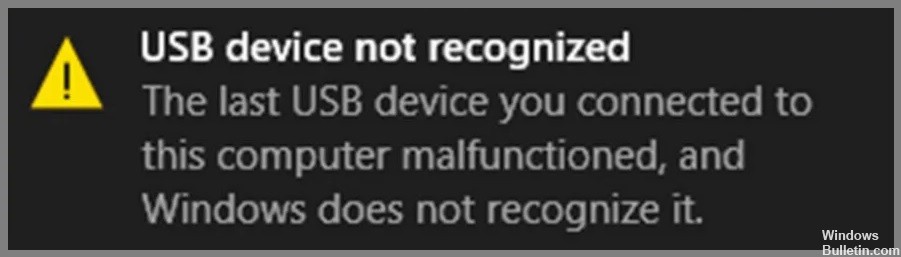
Перш ніж перейти до вирішення проблеми, є кілька можливих причин цієї помилки, про які вам слід спочатку знати. Це може бути одна з наступних причин:
Несправні порти: Однією з найпоширеніших причин цієї помилки є те, що сам порт USB пошкоджений або не працює належним чином. Якщо ви отримуєте цю помилку після спроби підключити USB-пристрій до певного порту, імовірно, проблема в порту. Ви можете перевірити, чи працюють інші USB-пристрої в цьому порту. Якщо так, значить, проблема у вашому USB-пристрої. Якщо ні, то, швидше за все, сам порт пошкоджений, і вам слід перевірити його професіоналу.
Помилка контролера: Іншою можливою причиною цієї помилки є проблема з контролером. Контролер - це чіп, який керує портами USB на вашому комп'ютері. Якщо він не працює належним чином, це може викликати проблеми з вашими USB-пристроями. Ви можете спробувати оновити драйвер контролера, щоб перевірити, чи це вирішує проблему.
Застарілі контролери: Як і будь-який інший драйвер на вашому комп’ютері, драйвер контролера може застаріти. Це може спричинити проблеми з вашими USB-пристроями. Вам слід оновити драйвер контролера, щоб побачити, чи це вирішує проблему.
Несправні або відсутні порти: Це ще одна можлива причина помилки «USB Device Failed». Якщо у вас відсутні порти USB або два, це може спричинити проблеми з вашими USB-пристроями. Ви можете спробувати оновити драйвер контролера, щоб перевірити, чи це вирішує проблему.
Хоча ця помилка може бути викликана різними обставинами, є кілька поширених рішень, які ви можете спробувати, перш ніж викликати спеціаліста. Наведені тут рішення є безкоштовними та працюють у більшості випадків, тому знайдіть час, щоб вивчити кожне рішення. Є принаймні один, який вам допоможе.
Як вирішити проблему «Останній USB-пристрій більше не працює».
Перевстановіть драйвер USB-пристрою

Windows 10 пропонує кілька способів перевстановити драйвер USB-пристрою.
- Найпростіший спосіб - скористатися диспетчером пристроїв. Для цього відкрийте Диспетчер пристроїв, клацніть правою кнопкою миші на USB-пристрої та виберіть «Оновити драйвер».
- Якщо це не допомогло, спробуйте видалити, а потім знову встановити драйвер. Для цього відкрийте диспетчер пристроїв, клацніть правою кнопкою миші на USB-пристрої та виберіть «Видалити».
- Після видалення драйвера перезавантажте комп’ютер, і Windows автоматично перевстановить драйвер.
- Ви також можете спробувати завантажити та встановити останню версію драйвера з веб-сайту виробника.
Якщо у вас все ще виникають проблеми, спробуйте використати інший порт USB або підключити USB-пристрій до іншого комп’ютера.
Від’єднайте USB-пристрій і знову під’єднайте його
Оновлення квітня 2024 року:
Тепер за допомогою цього інструменту можна запобігти проблемам з ПК, наприклад, захистити вас від втрати файлів та шкідливого програмного забезпечення. Крім того, це чудовий спосіб оптимізувати комп’ютер для максимальної продуктивності. Програма з легкістю виправляє поширені помилки, які можуть виникати в системах Windows - не потрібно кількох годин усунення несправностей, коли у вас під рукою ідеальне рішення:
- Крок 1: Завантажте інструмент для ремонту та оптимізації ПК (Windows 10, 8, 7, XP, Vista - Microsoft Gold Certified).
- Крок 2: натисніть кнопку "Нач.скан»Щоб знайти проблеми з реєстром Windows, які можуть викликати проблеми з ПК.
- Крок 3: натисніть кнопку "Ремонт всеЩоб виправити всі питання.
Якщо ви подібні до більшості людей, ви, ймовірно, використовуєте USB-накопичувач щодня. Але чи знаєте ви, як правильно відключити та знову підключити USB-накопичувач у Windows 10? Ось короткий посібник, який допоможе вам:
- Щоб відключити USB-накопичувач, відкрийте Провідник файлів і натисніть значок «Безпечне видалення обладнання» на лівій бічній панелі.
- Далі виберіть USB-накопичувач, який потрібно відключити, і натисніть «Зупинити».
- Нарешті, від’єднайте USB-накопичувач від комп’ютера.
Щоб повторно підключити USB-накопичувач, просто підключіть його до комп’ютера та зачекайте, поки Windows автоматично виявить його. Дотримуючись цих простих кроків, ви можете переконатися, що ваш USB-накопичувач правильно від’єднано та знову під’єднано в Windows 10.
Оновити драйвери USB-пристроїв
Windows 10 автоматично завантажує та встановлює оновлення для ваших пристроїв, включаючи драйвери. Однак ви також можете оновити драйвери вручну.
- Для цього відкрийте диспетчер пристроїв і знайдіть пристрій, який потрібно оновити.
- Клацніть правою кнопкою миші на пристрої та виберіть «Оновити драйвер».
- Після цього у вас буде можливість автоматичного пошуку або перегляду програмного забезпечення драйверів на комп’ютері.
- Якщо ви вирішите переглядати свій комп’ютер, вам потрібно буде вказати Windows на папку, де знаходиться драйвер.
- Після оновлення драйвера перезавантажте комп’ютер, щоб зміни вступили в силу.
Вимкніть комп'ютер
- Вимкніть комп’ютер. Це можна зробити, натиснувши кнопку «Пуск», потім вибравши параметр «Живлення» та натиснувши «Вимкнути».
- Після вимкнення комп’ютера від’єднайте його від розетки та зачекайте 30 секунд.
- Знову підключіть комп’ютер до розетки та натисніть кнопку живлення, щоб увімкнути його.
- Після увімкнення комп’ютера перевірте, чи вирішено проблему, яка виникла. Якщо ні, повторіть кроки 1-3.
Від’єднайте вибірковий вихід USB
Один із способів підвищити ефективність роботи комп’ютера – вимкнути вибіркове призупинення USB. Ця функція дозволяє комп’ютеру переходити в стан низького енергоспоживання, коли він не використовується, але іноді може викликати проблеми з пристроями, підключеними до портів USB. Якщо у вас виникли проблеми з USB-пристроєм, ось як вимкнути вибіркове призупинення USB у Windows 10:
- Відкрийте Панель керування та перейдіть до Налаштування енергії.
- Розгорніть розділ «Налаштування USB» і натисніть «Налаштування вибіркової призупинення USB».
- Виберіть «Вимкнено» зі спадного меню та натисніть «Зберегти зміни».
- Можливо, вам доведеться перезавантажити комп’ютер, щоб зміни вступили в силу, але як тільки ви це зробите, ваші USB-пристрої повинні працювати більш надійно.
Дотримуйтесь процедури усунення несправностей обладнання та пристрою
Якщо у вас виникли проблеми з комп’ютером, запустіть засіб усунення несправностей обладнання та пристроїв у Windows 10, щоб допомогти вам вирішити проблему. Ось покрокова інструкція, як це зробити:
- Відкрийте панель керування. Ви можете зробити це, натиснувши клавішу Windows + X, а потім вибравши Панель керування у меню, що з’явиться.
- Виберіть Усунення несправностей.
- У розділі Обладнання та звук виберіть Обладнання та пристрої.
- Натисніть Далі, щоб запустити засіб усунення несправностей.
- Засіб усунення несправностей тепер перевірить ваш комп’ютер на наявність проблем із обладнанням або пристроєм і спробує їх автоматично виправити.
- Якщо він здатний усунути проблему, ви повинні знову запуститися.
Порада експерта: Цей інструмент відновлення сканує репозиторії та замінює пошкоджені чи відсутні файли, якщо жоден із цих методів не спрацював. Він добре працює в більшості випадків, коли проблема пов’язана з пошкодженням системи. Цей інструмент також оптимізує вашу систему для максимальної продуктивності. Його можна завантажити за Натиснувши тут
ЧАСТІ ЗАПИТАННЯ
Як виправити "останній USB-пристрій несправний"?
- Знову підключіть USB-флешку.
- Спробуйте використати інший порт USB.
- Вимкніть налаштування USB для вибіркового вимкнення.
- Дотримуйтесь процедури усунення несправностей обладнання.
- Зніміть адаптер змінного струму.
- Видаліть та перевстановіть драйвери USB-пристроїв.
- Оновіть USB-пристрої.
Що означає несправність USB-пристрою?
Це означає, що Windows не розпізнає, що підключено до порту USB. На жаль, це може мати багато причин і тому важко діагностувати. Однак це не проблема, спричинена Windows. Можливо, підключений USB-пристрій несправний.
Як виправити несправний USB-порт?
- Перезавантажте комп'ютер.
- Перевірте порт USB на предмет забруднення.
- Перевірте, чи не ослаблені чи несправні внутрішні з’єднання.
- Спробуйте інший USB-порт.
- Перейдіть на інший кабель USB.
- Підключіть пристрій до іншого комп’ютера.
- Спробуйте підключити інший USB-пристрій.
- Перевірте Диспетчер пристроїв (Windows).


