Оновлено квітень 2024: Припиніть отримувати повідомлення про помилки та сповільніть роботу системи за допомогою нашого інструмента оптимізації. Отримайте зараз на посилання
- Завантажити та встановити інструмент для ремонту тут.
- Нехай сканує ваш комп’ютер.
- Тоді інструмент буде ремонт комп'ютера.
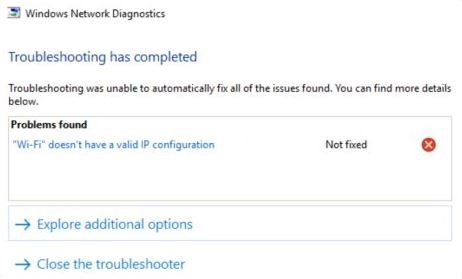
Чи регулярно ви стикаєтесь із "Wi-Fi не має дійсної конфігурації IP”Повідомлення про помилку під час діагностики неактивного підключення до Інтернету в Windows 10? Це відбувається, коли ваш комп’ютер не може отримати робочу IP-адресу (Інтернет-протокол) через Wi-Fi. Подібна помилка, пов'язана з IP, також може виникати в мережі Ethernet.
Якщо перезавантаження комп'ютера не вирішило проблему (спробуйте, якщо ви цього ще не зробили), наведені нижче поради щодо усунення несправностей допоможуть вам вирішити проблему.
Що викликає повідомлення "Wi -Fi не має дійсної конфігурації IP"?

Ця помилка виникає, коли конфігурація IP-адреси маршрутизатора не збігається з IP-адресою, яку повідомляє мережевий адаптер Wi-Fi. Це може статися після оновлення Windows або якщо були внесені зміни в мережі, які не були передані мережевому адаптеру. Це також може бути викликано помилками драйверів, несправними маршрутизаторами або проблемами DNS.
Якщо ви хочете спробувати самостійно усунути несправність, дотримуйтесь наведених нижче вказівок.
Як виправити повідомлення про помилку "Мережа Wi-Fi не має дійсної конфігурації IP"?
Оновлення квітня 2024 року:
Тепер за допомогою цього інструменту можна запобігти проблемам з ПК, наприклад, захистити вас від втрати файлів та шкідливого програмного забезпечення. Крім того, це чудовий спосіб оптимізувати комп’ютер для максимальної продуктивності. Програма з легкістю виправляє поширені помилки, які можуть виникати в системах Windows - не потрібно кількох годин усунення несправностей, коли у вас під рукою ідеальне рішення:
- Крок 1: Завантажте інструмент для ремонту та оптимізації ПК (Windows 10, 8, 7, XP, Vista - Microsoft Gold Certified).
- Крок 2: натисніть кнопку "Нач.скан»Щоб знайти проблеми з реєстром Windows, які можуть викликати проблеми з ПК.
- Крок 3: натисніть кнопку "Ремонт всеЩоб виправити всі питання.
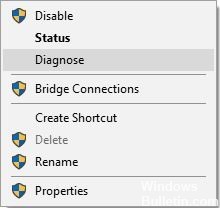
Переконайтеся, що DHCP увімкнено
- Відкрийте мережеві підключення.
- Знайдіть мережевий адаптер, клацніть на ньому правою кнопкою миші та виберіть Діагностика.
- Зачекайте, поки сканування завершиться.
Виконайте перезавантаження
- Натисніть клавіші Windows + R, введіть MSConfig і натисніть Enter.
- Виберіть Вибірковий запуск і зніміть прапорець Завантажити елементи запуску.
- Перейдіть на вкладку Служби, виберіть Приховати всі служби Microsoft, а потім натисніть кнопку Вимкнути все.
- Перейдіть на вкладку «Запуск» і натисніть «Відкрити диспетчер завдань», потім «Застосувати» і «ОК».
- Клацніть правою кнопкою миші кожен елемент у списку та виберіть Вимкнути.
- Закрийте «Диспетчер завдань» і натисніть «Застосувати» та «OK» у вікні «Налаштування Windows».
- Перезавантажте комп'ютер.
Встановіть ширину каналу на Авто
- Натисніть клавішу Windows + X і виберіть у меню мережеві підключення.
- Клацніть правою кнопкою миші бездротове з'єднання та виберіть Властивості з меню.
- Натисніть кнопку Налаштувати та перейдіть на вкладку Додатково.
- Знайдіть ширину каналу 802.11n для діапазону 2.4 і встановіть для неї значення Автоматично.
- Клацніть OK, щоб зберегти зміни.
Видалення драйвера бездротового адаптера
- Натисніть клавішу Windows + X і виберіть Диспетчер пристроїв.
- Знайдіть свій бездротовий пристрій, клацніть правою кнопкою миші та виберіть Видалити пристрій.
- За потреби встановіть прапорець Видалити програмне забезпечення драйвера для цього пристрою та натисніть OK.
- Перезавантажте комп'ютер.
Порада експерта: Цей інструмент відновлення сканує репозиторії та замінює пошкоджені чи відсутні файли, якщо жоден із цих методів не спрацював. Він добре працює в більшості випадків, коли проблема пов’язана з пошкодженням системи. Цей інструмент також оптимізує вашу систему для максимальної продуктивності. Його можна завантажити за Натиснувши тут


