Оновлено квітень 2024: Припиніть отримувати повідомлення про помилки та сповільніть роботу системи за допомогою нашого інструмента оптимізації. Отримайте зараз на посилання
- Завантажити та встановити інструмент для ремонту тут.
- Нехай сканує ваш комп’ютер.
- Тоді інструмент буде ремонт комп'ютера.
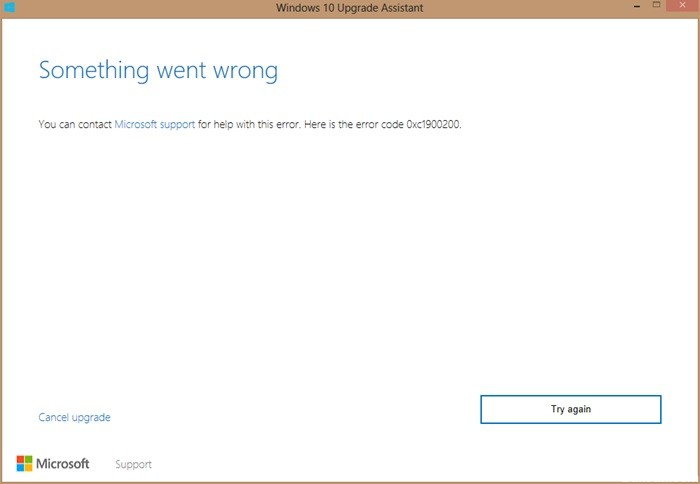
Windows 10, безсумнівно, є найпопулярнішою версією операційної системи Windows останнім часом, і в результаті багато користувачів хочуть оновити свою операційну систему. Ви також можете оновити до ліцензованої версії, коли закінчиться безкоштовний період. Однак багато користувачів скаржаться, що під час спроби оновити до Windows 0 вони стикаються з кодом помилки: 1900200xc10. Це заважає їм оновитися до Windows 10.
Але, на щастя, це помилку можна виправити і ви можете успішно оновитися до Windows 10. Давайте подивимося, як.
Що викликає помилку Windows Update 0xc1900200?

- Пошкоджений системний файл.
- Несправний компонент оновлення Windows.
- Мінімальні вимоги не дотримані.
- Недостатньо зарезервованого місця в розділі.
Як виправити помилку Windows Update 0xc1900200?
Оновлення квітня 2024 року:
Тепер за допомогою цього інструменту можна запобігти проблемам з ПК, наприклад, захистити вас від втрати файлів та шкідливого програмного забезпечення. Крім того, це чудовий спосіб оптимізувати комп’ютер для максимальної продуктивності. Програма з легкістю виправляє поширені помилки, які можуть виникати в системах Windows - не потрібно кількох годин усунення несправностей, коли у вас під рукою ідеальне рішення:
- Крок 1: Завантажте інструмент для ремонту та оптимізації ПК (Windows 10, 8, 7, XP, Vista - Microsoft Gold Certified).
- Крок 2: натисніть кнопку "Нач.скан»Щоб знайти проблеми з реєстром Windows, які можуть викликати проблеми з ПК.
- Крок 3: натисніть кнопку "Ремонт всеЩоб виправити всі питання.

Запустіть перевірку системних файлів
- Введіть cmd у рядку пошуку Windows.
- Клацніть правою кнопкою миші найбільш підходящий командний рядок і виберіть Запуск від імені адміністратора.
- Введіть sfc /scannow у вікні командного рядка та натисніть Enter. (Зверніть увагу на пробіл між «sfc» і «/»).
- Дочекайтеся завершення процесу сканування та відновлення.
- Вийдіть з командного рядка.
Запустіть сканування DISM
- Введіть cmd у рядку пошуку Windows.
- Клацніть правою кнопкою миші найбільш підходящий командний рядок і виберіть Запуск від імені адміністратора.
- У командному рядку скопіюйте та вставте наступну команду та натисніть Enter після кожної команди.
DISM / Online / Cleanup-Image / RestoreHealth - Зачекайте, поки процес завершиться.
- Перезавантажте комп'ютер.
Параметр /RestoreHealth перевірить наявність пошкоджень і спробує виправити будь-які виявлені проблеми. Після завершення процесу ви можете перевірити, чи зникла помилка Windows Update 0xc1900200.
Від'єднайте всі USB-пристрої
Якщо під час оновлення Windows до комп’ютера під’єднано зовнішній жорсткий диск або інший USB-пристрій, може виникнути помилка оновлення 0xc1900200. Багато користувачів повідомляють про таку саму помилку під час використання USB-приймача Bluetooth для бездротової миші.
У цьому випадку краще відключити всі непотрібні зовнішні USB-пристрої, такі як принтери та контролери, на час оновлення. Після видалення всіх зовнішніх USB-пристроїв перевірте, чи усунена помилка 0xc1900200.
Оновлення BIOS
- Натисніть Windows + R на клавіатурі, щоб відкрити діалогове вікно «Виконати».
- Введіть msinfo32 у діалоговому вікні «Виконати», а потім натисніть Enter.
- Знайдіть у списку версію/дату BIOS, щоб перевірити версію BIOS.
- Перейдіть на веб-сайт виробника материнської плати та знайдіть сторінку завантаження чи підтримки для вашої конкретної моделі материнської плати.
- Коли ви побачите список доступних версій BIOS, завантажте версію, яку потрібно оновити, як правило, останню.
- Розпакуйте та розпакуйте файл оновлення BIOS на свій комп’ютер.
- Прочитайте файл readme в папці, де ви знайдете інструкції щодо оновлення до нової BIOS.
- Скопіюйте файл оновлення BIOS на порожній флеш-накопичувач USB на комп’ютері.
- Перезавантажте комп’ютер, щоб отримати доступ до екрана BIOS, натиснувши певну клавішу під час процесу завантаження.
- Запустіть оновлення мікропрограми BIOS/UEFI або флеш-інструмент BIOS.
- Виберіть файл BIOS на флеш-накопичувачі USB, щоб почати процес оновлення BIOS.
Порада експерта: Цей інструмент відновлення сканує репозиторії та замінює пошкоджені чи відсутні файли, якщо жоден із цих методів не спрацював. Він добре працює в більшості випадків, коли проблема пов’язана з пошкодженням системи. Цей інструмент також оптимізує вашу систему для максимальної продуктивності. Його можна завантажити за Натиснувши тут
ЧАСТІ ЗАПИТАННЯ
Як відновити 0xc1900200?
- Від'єднайте всі USB-пристрої.
- Перевірте системні вимоги для оновлення Windows 10.
- Розгорніть зарезервований системний розділ.
- Запустіть перевірку системних файлів.
- Скиньте компоненти Windows Update.
- Запустіть DISM.
- Оновіть BIOS.
Як виправити помилку оновлення Windows 10?
- Переконайтеся, що на вашому пристрої достатньо пам’яті.
- Запустіть Windows Update кілька разів.
- Перевірте наявність сторонніх драйверів та завантажте будь-які оновлення.
- Вимкніть будь -яке додаткове обладнання.
- Перевірте диспетчер пристроїв на наявність помилок.
- Видаліть сторонні програми безпеки.
- Виправте помилки жорсткого диска.
- Виконайте чисту перезавантаження Windows.
Як виправити пошкоджене оновлення Windows?
- Завантажте засіб усунення несправностей Windows Update з веб-сайту Microsoft.
- Двічі клацніть діагностику Windows Update.
- Виберіть опцію Windows Update.
- Натисніть кнопку Далі.
- Натисніть Спробувати усунення несправностей як адміністратор (якщо є).
- Натисніть кнопку «Закрити».


