Оновлено квітень 2024: Припиніть отримувати повідомлення про помилки та сповільніть роботу системи за допомогою нашого інструмента оптимізації. Отримайте зараз на посилання
- Завантажити та встановити інструмент для ремонту тут.
- Нехай сканує ваш комп’ютер.
- Тоді інструмент буде ремонт комп'ютера.
Проблеми з водінням можуть виникнути будь-коли. Однак хороша новина полягає в тому, що їх зазвичай легко виправити. Це також стосується помилки «Windows не виявляє мережеве обладнання», яка виникає, якщо драйвер мережевої карти встановлено неправильно. У цій статті я покажу вам, як раз і назавжди вирішити повідомлення про помилку «Windows не виявила мережеве обладнання». Але перш ніж ми побачимо рішення, ми повинні спочатку зрозуміти, чому ця помилка виникає.
Чому Windows не виявляє жодного мережевого обладнання
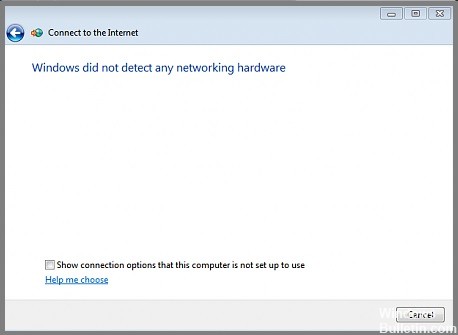
Windows може не виявити мережеве обладнання через помилку конфігурації або застарілий драйвер пристрою. Крім того, ця проблема також може виникнути після встановлення останнього оновлення Windows і драйверів для вашого пристрою.
Драйвери пристроїв відповідають за правильну взаємодію між операційною системою та апаратними компонентами комп'ютера. Windows розроблено для автоматичного встановлення драйверів за замовчуванням для всіх ваших пристроїв, що може призвести до несподіваного виникнення цієї проблеми без ваших дій.
Як відновити Windows, яка не виявляє мережеве обладнання
Встановіть драйвер мережевого адаптера вручну

Встановлення драйвера мережевого адаптера вручну в Windows 10 може бути непростим, але це все одно можливо. Ось короткий перелік кроків, які вам потрібно виконати:
- Завантажте драйвер для мережевого адаптера з веб-сайту виробника.
- Розпакуйте файл і витягніть файли в папку на жорсткому диску.
- Відкрийте диспетчер пристроїв і знайдіть свій мережевий адаптер у розділі «Мережеві адаптери».
- Клацніть правою кнопкою миші мережевий адаптер і виберіть «Оновити програмне забезпечення драйвера».
- Виберіть «Шукати драйвери на моєму комп’ютері».
- Виберіть «Дозвольте мені вибрати зі списку драйверів пристроїв на моєму комп’ютері».
- Виберіть кнопку «Встановити диск» і перейдіть до папки, куди ви розпакували файли на кроці 2.
- Виберіть відповідний файл драйвера та натисніть «Відкрити».
- Натисніть «ОК», а потім натисніть «Далі».
- Тепер драйвер має бути встановлено, і ви зможете підключитися до мережі.
Оновлення квітня 2024 року:
Тепер за допомогою цього інструменту можна запобігти проблемам з ПК, наприклад, захистити вас від втрати файлів та шкідливого програмного забезпечення. Крім того, це чудовий спосіб оптимізувати комп’ютер для максимальної продуктивності. Програма з легкістю виправляє поширені помилки, які можуть виникати в системах Windows - не потрібно кількох годин усунення несправностей, коли у вас під рукою ідеальне рішення:
- Крок 1: Завантажте інструмент для ремонту та оптимізації ПК (Windows 10, 8, 7, XP, Vista - Microsoft Gold Certified).
- Крок 2: натисніть кнопку "Нач.скан»Щоб знайти проблеми з реєстром Windows, які можуть викликати проблеми з ПК.
- Крок 3: натисніть кнопку "Ремонт всеЩоб виправити всі питання.
Відновіть комп’ютер до попередньої дати
У вас проблеми з комп’ютером і ви хочете відновити його до попередньої версії? Ось як це зробити в Windows 10:
- Спочатку відкрийте Панель керування. Ви можете зробити це, знайшовши його в меню «Пуск».
- Далі натисніть опцію «Система та безпека».
- Під заголовком «Резервне копіювання та відновлення» натисніть посилання «Відновити системні файли та налаштування».
- На наступній сторінці натисніть кнопку «Розширене відновлення».
- Потім вам буде запропоновано вибрати точку відновлення. Виберіть дату, до якої потрібно відновити комп’ютер, і натисніть «Далі».
- Дотримуйтеся вказівок, щоб завершити процес відновлення. Перезапустіть систему, коли буде запропоновано.
Дотримуючись цих простих кроків, ви зможете відновити роботу комп’ютера до попередньої версії.
Оновіть систему Windows

Оновлення комп’ютера Windows 10 – це простий процес, який зазвичай можна завершити лише за кілька хвилин. Ось покрокова інструкція з оновлення комп’ютера Windows 10:
- Натисніть кнопку Пуск, а потім виберіть Налаштування.
- У вікні налаштувань натисніть Оновлення та безпека.
- У вікні «Оновлення та безпека» натисніть «Перевірити наявність оновлень».
- Якщо доступні будь-які оновлення, вони будуть завантажені та встановлені автоматично.
- Після встановлення оновлень вам буде запропоновано перезавантажити комп’ютер. Просто дотримуйтесь інструкцій на екрані, щоб завершити процес перезапуску.
Виконуючи ці прості кроки, ви можете переконатися, що ваш комп’ютер з Windows 10 завжди оновлюється з останніми виправленнями безпеки та вдосконаленнями програмного забезпечення.
Запустіть засіб усунення несправностей підключення до Інтернету
Windows 10 пропонує вбудований засіб усунення проблем з мережею, який може допомогти вам визначити та вирішити деякі типові проблеми. Ось як його запустити:
- Спочатку відкрийте програму «Налаштування», натиснувши кнопку «Пуск», а потім вибравши піктограму шестерінки «Налаштування».
- У програмі «Налаштування» натисніть категорію «Оновлення та безпека».
- На наступній сторінці виберіть опцію «Усунення несправностей» у лівій частині вікна.
- У правій частині вікна знайдіть засіб усунення несправностей «Інтернет-підключення» та натисніть на нього.
- Нарешті натисніть кнопку «Запустити засіб усунення несправностей» і дотримуйтесь інструкцій, які з’являтимуться на екрані.
Таким чином ви зможете вирішити деякі поширені проблеми підключення до Інтернету в Windows 10.
Запустіть засіб усунення несправностей мережевого адаптера
Windows 10 пропонує вбудований засіб усунення несправностей мережевого адаптера, який допоможе вам виявити та усунути типові проблеми. Ось покрокова інструкція щодо запуску засобу усунення несправностей:
- Натисніть меню «Пуск» і введіть «усунення несправностей».
- Виберіть «Усунення неполадок» зі списку результатів.
- У розділі «Початок роботи» виберіть «Мережеві адаптери».
- Засіб усунення несправностей почне пошук проблем. Після завершення відобразиться список усіх знайдених проблем і їх усунення.
- Якщо засіб усунення несправностей не зміг вирішити проблему, ви можете спробувати вручну скинути мережеві адаптери.
Порада експерта: Цей інструмент відновлення сканує репозиторії та замінює пошкоджені чи відсутні файли, якщо жоден із цих методів не спрацював. Він добре працює в більшості випадків, коли проблема пов’язана з пошкодженням системи. Цей інструмент також оптимізує вашу систему для максимальної продуктивності. Його можна завантажити за Натиснувши тут
ЧАСТІ ЗАПИТАННЯ
Як відновити мережеве обладнання?
- У меню «Пуск» перейдіть до «Параметри».
- Клацніть на Мережа та Інтернет.
- За замовчуванням ви маєте бути на вкладці Статус.
- Натисніть кнопку «Скинути зараз».
- Натисніть Так, щоб підтвердити та перезавантажити комп’ютер.
- Комп’ютер перезавантажиться, мережеві адаптери та конфігурацію буде скинуто.
Чому мій мережевий адаптер не працює?
Якщо ваш мережевий адаптер не працює, це може бути через проблему з драйвером. Ви можете спробувати оновити драйвер, щоб перевірити, чи це вирішить проблему. Якщо це не допомогло, ви можете спробувати скинути налаштування мережевого адаптера.
Як встановити мережевий адаптер у Windows 10?
- Натисніть кнопку «Пуск», потім введіть «диспетчер пристроїв» у полі пошуку.
- Натисніть «Диспетчер пристроїв» у списку результатів.
- У вікні диспетчера пристроїв знайдіть категорію мережевих адаптерів і розгорніть її.
- Клацніть правою кнопкою миші мережевий адаптер, який потрібно встановити, і виберіть «Оновити драйвер».
- Натисніть «Автоматично шукати оновлений драйвер» і дотримуйтесь інструкцій на екрані.


