Оновлено квітень 2024: Припиніть отримувати повідомлення про помилки та сповільніть роботу системи за допомогою нашого інструмента оптимізації. Отримайте зараз на посилання
- Завантажити та встановити інструмент для ремонту тут.
- Нехай сканує ваш комп’ютер.
- Тоді інструмент буде ремонт комп'ютера.

Ви хотіли подивитися відео YouTube. Ви натиснули відео YouTube, і з’явився відеопрогравач. Ви дочекалися завантаження відео та початку відтворення. Але через деякий час ви помітили, що на екрані нічого не з’явилося. Відеопрогравач YouTube був чорним.
Насправді це досить поширена проблема – багато користувачів YouTube стикаються з проблемою чорного екрану для відео YouTube. Іноді вони деякий час не бачать жодного зображення. Але в багатьох випадках проблема залишається на весь час!
Ви можете вирішити проблеми з відтворенням YouTube, але пошук точної причини чорного екрану може зайняти деякий час. Ми пояснимо це нижче.
Які причини чорного екрану для відео YouTube?
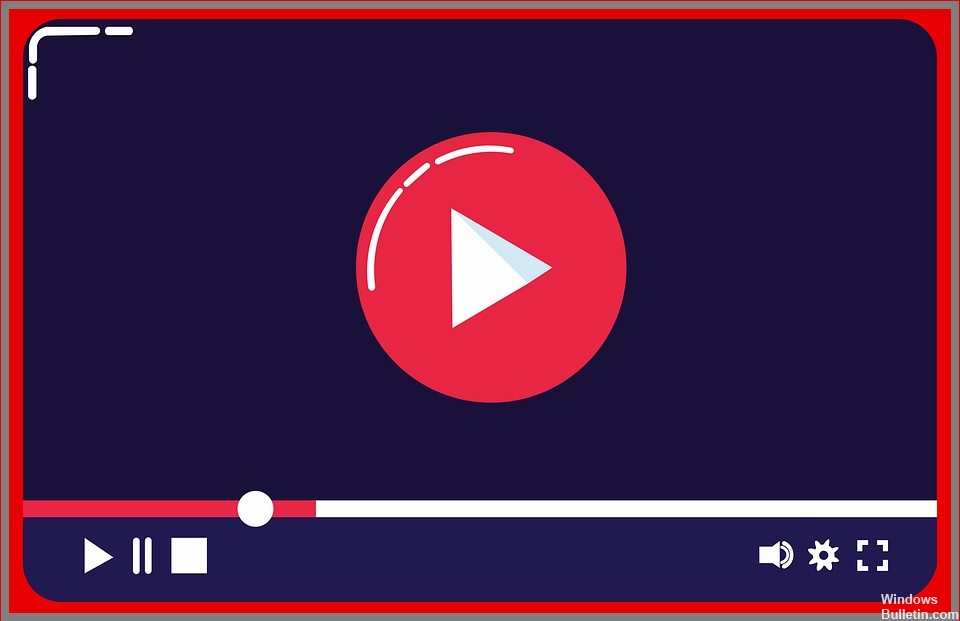
- Проблеми з браузером: Можливо, браузер застарів або дані пошкоджені.
- Проблеми з мобільним телефоном YouTube: Якщо ви бачите чорний екран і немає звуку з YouTube на своєму мобільному телефоні.
- Проблеми з комп'ютером: Коли ви бачите чорний екран замість відео YouTube через проблеми з комп’ютером.
- Проблеми з мережею: Низька швидкість Інтернету або проблеми з локальною мережею можуть перешкоджати належному завантаженню відео YouTube.
- Плагіни для блокування реклами: Ви можете використовувати блокувальник реклами, щоб запобігти показу реклами у відео YouTube, але іноді це не працює. Якщо ваш блокувальник реклами не працює належним чином, можливо, він блокує відео, а не лише рекламу.
Як виправити чорний екран у відео YouTube?
Оновлення квітня 2024 року:
Тепер за допомогою цього інструменту можна запобігти проблемам з ПК, наприклад, захистити вас від втрати файлів та шкідливого програмного забезпечення. Крім того, це чудовий спосіб оптимізувати комп’ютер для максимальної продуктивності. Програма з легкістю виправляє поширені помилки, які можуть виникати в системах Windows - не потрібно кількох годин усунення несправностей, коли у вас під рукою ідеальне рішення:
- Крок 1: Завантажте інструмент для ремонту та оптимізації ПК (Windows 10, 8, 7, XP, Vista - Microsoft Gold Certified).
- Крок 2: натисніть кнопку "Нач.скан»Щоб знайти проблеми з реєстром Windows, які можуть викликати проблеми з ПК.
- Крок 3: натисніть кнопку "Ремонт всеЩоб виправити всі питання.

Очистіть кеш-пам’ять браузера та файли cookie
- Перейдіть до меню Google Chrome і натисніть Більше інструментів.
- Виберіть Очистити дані веб-перегляду.
- Виберіть період угорі. Ми рекомендуємо вибрати Усі періоди часу.
- Виберіть Історія перегляду, файли cookie та інші дані веб-сайту, а також зображення та кешовані файли.
- Виберіть Видалити дані.
Вимкніть апаратне прискорення
- Запустіть браузер і відкрийте налаштування.
- Натисніть кнопку Додатково.
- Перейдіть у розділ «Система» та встановіть для параметра «Використовувати апаратне прискорення», якщо є, значення «Ні» та перезапустіть Google Chrome.
Оновіть свій браузер
- Відкрийте Google Chrome і натисніть значок меню (три вертикальні точки) у верхньому правому куті екрана.
- Виберіть Довідка, а потім натисніть Про Google Chrome.
- Chrome автоматично перевірить наявність доступного оновлення. Якщо оновлення доступне, воно завантажиться відповідно.
- Коли завантаження буде завершено, переконайтеся, що ви зберегли все, що вам потрібно, а потім натисніть Перезапустити.
- Нарешті, ви можете переглянути своє відео на YouTube.
Порада експерта: Цей інструмент відновлення сканує репозиторії та замінює пошкоджені чи відсутні файли, якщо жоден із цих методів не спрацював. Він добре працює в більшості випадків, коли проблема пов’язана з пошкодженням системи. Цей інструмент також оптимізує вашу систему для максимальної продуктивності. Його можна завантажити за Натиснувши тут
ЧАСТІ ЗАПИТАННЯ
Як вирішити проблему з чорним екраном під час перегляду відео?
- Очистіть кеш.
- Видалити тимчасові файли.
- Переконайтеся, що немає конкуруючих програм.
- Увімкніть ігровий режим.
Що викликає чорний екран під час перегляду відео на Youtube?
- Проблеми з браузером.
- Проблеми з мобільним телефоном YouTube.
- Проблеми з комп’ютером.
- Проблеми з мережею.
- Плагіни для блокування реклами.
Чому мій екран чорний під час перегляду відео?
Іноді драйвери дисплея можуть викликати чорний екран під час відтворення відео. Оновлення драйверів даних може допомогти вам вирішити проблему чорного екрана під час перегляду відео. Виконайте наведені нижче дії, щоб оновити драйвери дисплея. У розділі «Мережевий адаптер» клацніть правою кнопкою миші драйвер і виберіть «Оновити драйвер».


