Оновлено квітень 2024: Припиніть отримувати повідомлення про помилки та сповільніть роботу системи за допомогою нашого інструмента оптимізації. Отримайте зараз на посилання
- Завантажити та встановити інструмент для ремонту тут.
- Нехай сканує ваш комп’ютер.
- Тоді інструмент буде ремонт комп'ютера.
Так, та сама камера, яку ви використовуєте для фотографування, фотографій з відпусток та фотографій їжі, також може бути використана як інструмент підвищення продуктивності, працюючи вдома.
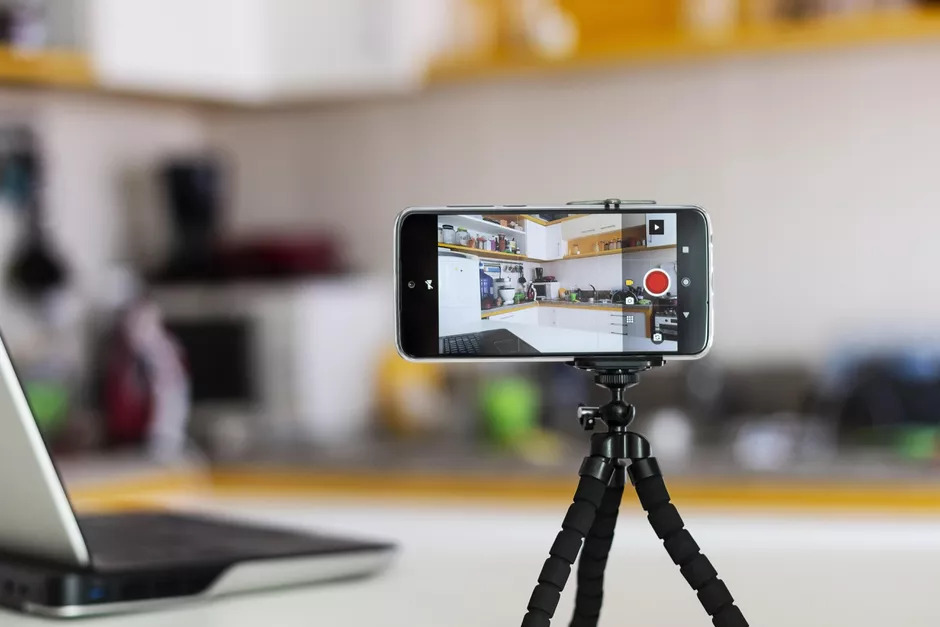
Ви можете використовувати свій телефон як Веб-камера кількома способами. Ми покажемо вам декілька методів налаштування смартфона або iPhone Android як веб-камери, незалежно від того, є у вас Mac або ПК. Найкраще, що багато з цих варіантів безкоштовні.
Для початку ви можете просто завантажити одне з найкращих програм відеочату безпосередньо на свій телефон. У масштабі Zoom, Skype, Google Duo та Discord є безкоштовні мобільні програми для пристроїв Android та iOS.
Але якщо ви хочете використовувати телефон як веб-камеру для свого комп’ютера, вам доведеться робити все трохи інакше. Вам потрібно завантажити на телефон програму, яка надсилає сигнал через Wi-Fi до програми на вашому комп’ютері. Потім цей настільний додаток повідомляє службу відеоконференцій на ваш вибір (Skype, Zoom тощо), що ваш телефон є веб-камерою.
Бездротове підключення до маршрутизатора через веб-камеру IP

- Завантажте веб-камеру IP з Google Play Маркет.
- Після встановлення програми відкрийте програму та перейдіть до Установки з'єднання> Локальна трансляція. Ви повинні переконатися, що телефон і комп'ютер підключені до однієї мережі.
- Тепер натисніть Увійти / пароль. Ви повинні ввести тут свій логін та пароль. Логін та пароль, які ви вводите тут, будуть використані на вашому ПК під час входу. Тому найкраще робити це просто. Потім натисніть кнопку ОК і поверніться до стартового екрану.
- Тепер перейдіть до сервісного контролю -> Запустити сервер. Тепер ваш телефон передасть камеру.
- Відкрийте на робочому столі та перейдіть за цією адресою: 192.168.0.100:8080
- Введіть логін та пароль, які ви встановили на телефоні та натисніть кнопку ОК. Тепер ви побачите наступний екран.
- Клацніть на Video Renderer> Flash
Оновлення квітня 2024 року:
Тепер за допомогою цього інструменту можна запобігти проблемам з ПК, наприклад, захистити вас від втрати файлів та шкідливого програмного забезпечення. Крім того, це чудовий спосіб оптимізувати комп’ютер для максимальної продуктивності. Програма з легкістю виправляє поширені помилки, які можуть виникати в системах Windows - не потрібно кількох годин усунення несправностей, коли у вас під рукою ідеальне рішення:
- Крок 1: Завантажте інструмент для ремонту та оптимізації ПК (Windows 10, 8, 7, XP, Vista - Microsoft Gold Certified).
- Крок 2: натисніть кнопку "Нач.скан»Щоб знайти проблеми з реєстром Windows, які можуть викликати проблеми з ПК.
- Крок 3: натисніть кнопку "Ремонт всеЩоб виправити всі питання.
Підключіть свій Android телефон до DroidCam за допомогою кабелю USB
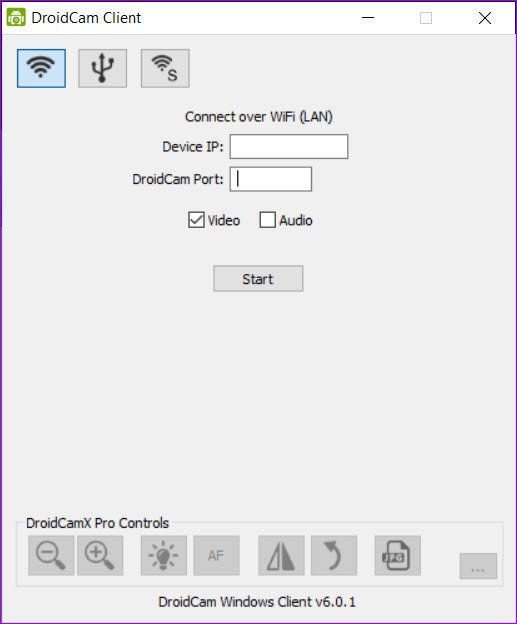
- Оскільки ви збираєтесь підключити ПК до свого смартфона Android, вам знадобиться спеціальний додаток / клієнт на вашому ПК та смартфоні.
- Щоб встановити клієнт Windows DroidCam, натисніть на посилання.
- Так само вам потрібно буде отримати заявку на телефоні.
- Після встановлення обох додатків відкрийте клієнт Windows і натисніть кнопку Wi-Fi вгорі. Ви побачите опцію введення IP-адреси пристрою.
- Відкрийте програму на своєму телефоні, і ви побачите всі відповідні деталі.
- Скопіюйте IP-адресу на свій ПК та перевірте параметри відео та аудіо. Після входу ви можете переглянути відео на вашому ПК.
- За замовчуванням вибрано задню камеру телефону.
- Щоб переключитися на фронтальну камеру, торкніться триточкового меню програми програми. Виберіть "Налаштування"> "Камера" та виберіть "Фронт" зі списку параметрів.
- Крім того, ви також можете змінити FPS відеокліпів для економії заряду акумулятора.
- На клієнті Windows є варіанти налаштування яскравості, масштабування або обертання камери. Однак усі ці функції сплачуються за плату.
Висновок
DroidCam трохи складніше, але додаток має прості інструкції, яких слід дотримуватися. Коли ви запускаєте клієнт ПК, вам потрібно ввести IP-адресу та номер порту DroidCam, як відображено в програмі. Потім просто виберіть DroidCam як джерело у вашому скайпі чи вікні масштабування.
Якщо ви не бачите камеру як опцію, вам потрібно буде перезавантажити ПК або перевірити номери в програмі DroidCam. І якщо ви не можете побачити відеозображення у вікні, переконайтеся, що обидва пристрої використовують одну і ту ж мережу Wi-Fi.
https://www.reddit.com/r/Twitch/comments/6u9l1p/how_to_use_your_phone_as_your_webcamandroid/
Порада експерта: Цей інструмент відновлення сканує репозиторії та замінює пошкоджені чи відсутні файли, якщо жоден із цих методів не спрацював. Він добре працює в більшості випадків, коли проблема пов’язана з пошкодженням системи. Цей інструмент також оптимізує вашу систему для максимальної продуктивності. Його можна завантажити за Натиснувши тут

CCNA, веб-розробник, засіб виправлення неполадок ПК
Я комп'ютерний ентузіаст і практикуючий ІТ-фахівець. У мене багаторічний досвід роботи у комп'ютерному програмуванні, усуненні несправностей апаратного забезпечення та ремонту. Я спеціалізуюся на веб-розробці та проектуванні баз даних. У мене також є сертифікація CCNA для проектування мережі та усунення несправностей.

