Оновлено квітень 2024: Припиніть отримувати повідомлення про помилки та сповільніть роботу системи за допомогою нашого інструмента оптимізації. Отримайте зараз на посилання
- Завантажити та встановити інструмент для ремонту тут.
- Нехай сканує ваш комп’ютер.
- Тоді інструмент буде ремонт комп'ютера.
Якщо ви успішно пошкодив будь-яку клавішу на клавіатурі, Ви можете оцінити пошкодження та замінити кришку клавіатури, якщо це все, що Ви завдали своєму пристрою. Якщо ви пошкодили будь-яку схему нижче і назавжди заблокували важливу клавішу на клавіатурі, можливо, вам доведеться замінити всю клавіатуру в зборі. Якщо у вас є гайковий ключ, який тимчасово працює і виглядає нормально, під ним може бути пил, який може вимагати глибокого очищення для видалення. Незалежно від проблеми, з якою ви стикаєтесь, чи використовуєте ви деякі згадані вище постійні (не безкоштовні) рішення, або якщо ви ніколи цього не збираєтесь робити, призначення клавіші на клавіатурі дозволить вам продовжувати використовувати її тим часом. .

Як працює перепризначення ключів?
Комп’ютери обробляють свої дані між входами, виходами та основним інтерфейсом обробки за допомогою закодованих сигналів. Кожного разу, коли ви натискаєте клавішу, залежно від призначеної функції, вона надсилатиме у вашу систему імпульсний сигнал, що відповідає цьому конкретному коду завдання. Потім ваша система обробляє та виконує цю інструкцію. Наприклад, клавіша “A” на клавіатурі може відповідати певному сигналу. Назвемо це умовно «0001». Щоразу, коли ваш центральний процесор отримує сигнал “0001”, він вводить “A”.
Призначення клавіш на клавіатурі використовує цей факт для перемикання сигналів, призначених кожній клавіші, вгору. Наприклад, якщо ви хочете ввести «A» за допомогою клавіші «X», ви можете призначити сигнал «0001» (що насправді означає «Enter A»). Кожного разу, коли ви натискаєте клавішу “X”, ваша система отримує сигнал “0001” і виконує команду “Type A”, набравши “A”. Наступні інструменти відображення ключів спрощують цей обмін сигналами, надаючи вам функціональний користувальницький інтерфейс, який полегшує перемикання між клавішами, які ви хочете змінити. Вам не потрібно турбуватися про внутрішнє кодування та призначення сигналів, які є частиною цього процесу.
Оновлення квітня 2024 року:
Тепер за допомогою цього інструменту можна запобігти проблемам з ПК, наприклад, захистити вас від втрати файлів та шкідливого програмного забезпечення. Крім того, це чудовий спосіб оптимізувати комп’ютер для максимальної продуктивності. Програма з легкістю виправляє поширені помилки, які можуть виникати в системах Windows - не потрібно кількох годин усунення несправностей, коли у вас під рукою ідеальне рішення:
- Крок 1: Завантажте інструмент для ремонту та оптимізації ПК (Windows 10, 8, 7, XP, Vista - Microsoft Gold Certified).
- Крок 2: натисніть кнопку "Нач.скан»Щоб знайти проблеми з реєстром Windows, які можуть викликати проблеми з ПК.
- Крок 3: натисніть кнопку "Ремонт всеЩоб виправити всі питання.
Використовуйте утиліту PowerToys, щоб перепризначити ключ
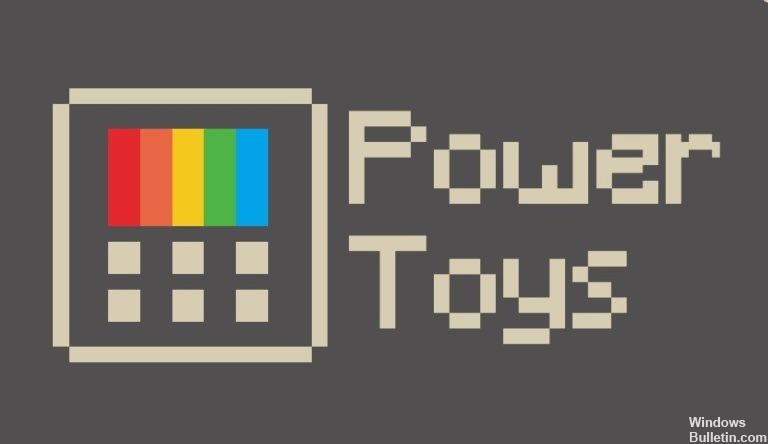
Безкоштовна утиліта Microsoft PowerToys для Windows 10 дозволяє вам перепризначити функцію непрацюючої кнопки тій, якою ви користуєтесь не часто, наприклад, кнопці. B. Клавіша прокрутки або велика літера або функціональна клавіша.
- Для цього завантажте Microsoft PowerToys, якщо ви цього ще не зробили. Після запуску натисніть «Диспетчер клавіатури» на бічній панелі, а потім «Клавіша призначення».
- У нашому прикладі ми використовуємо Esc як поганий ключ і замінюємо його рідко використовуваною клавішею прокручування.
- У вікні “Перепроектування клавіатури” клацніть на знак плюс (+), щоб додати ярлик.
- Зліва вам потрібно визначити ключ, який ви збираєтеся перепризначити. У спадному меню виберіть непрацюючу клавішу, яку потрібно перепризначити.
- У розділі «Прив’язане до» клацніть спадне меню праворуч і виберіть ключ, яким потрібно замінити непрацюючий ключ.
- У нашому прикладі клавіша Esc зламана і замінена клавішею прокручування.
- Натисніть OK, щоб закрити вікно Remap Keyboard. Нова призначена клавіатура повинна бути активною. Перевірте його та переконайтесь, що він працює належним чином.
- В іншому випадку ви завжди можете перейти до вікна Призначення клавіатури в PowerToys, щоб змінити налаштування. Ви також можете натиснути піктограму Кошик, щоб повністю видалити підключення.
Деякі поради щодо того, які клавіші використовувати як заміну
Є надзвичайна кількість клавіш, якими я не користуюсь регулярно, якщо взагалі не користуюся. Деякі з клавіш, про які слід пам’ятати: клавіша меню, як правило, розташована праворуч від пробілу (AppsKey), справа направо (RAlt), Caps Lock, ScrollLock або d 'PrintScreen. Клавіші цифрової клавіатури також можуть працювати для вас, якщо ви використовуєте їх рідко.

Виправте відсутні ключ
У вас ключ відсутній або дефектний? Карта навколо нього! Деякі налаштування можуть знадобитися, коли ви потрапите в ключове місце. Однак це гарне тимчасове рішення, поки ви не отримаєте нове клавіатура з функціональними клавішами.
Наприклад, якщо ваш відкат не працює, це дуже важливий ключ. Просто зв’яжіть його з клавішею поруч (на моїй клавіатурі це буде клавіша «\») і перемістіть цю менш використовувану клавішу до клавіші, яку ви ніколи не використовували б, наприклад, «\». B. функціональна клавіша.
Використовуйте невикористані клавіші
Здається, Caps Lock ненавидять усіх. Я не прихильник непотрібних функціональних клавіш та клавіш Ctrl та Alt на правій стороні клавіатури. Можливо, ви або ненавидите деякі клавіші, або не використовуєте їх самі. Не дайте їм загубитися! Змініть їх на те, що ви дійсно будете використовувати.
Наприклад, клавіша Caps Lock може бути будь-якою: клавішею Shift, кнопкою пошуку, як у ОС Chrome, або клавішею повернення. Їх функціональні клавіші можна використовувати для вимкнення чи вимкнення комп’ютера, або навіть як інструмент управління медіа.
Порада експерта: Цей інструмент відновлення сканує репозиторії та замінює пошкоджені чи відсутні файли, якщо жоден із цих методів не спрацював. Він добре працює в більшості випадків, коли проблема пов’язана з пошкодженням системи. Цей інструмент також оптимізує вашу систему для максимальної продуктивності. Його можна завантажити за Натиснувши тут

CCNA, веб-розробник, засіб виправлення неполадок ПК
Я комп'ютерний ентузіаст і практикуючий ІТ-фахівець. У мене багаторічний досвід роботи у комп'ютерному програмуванні, усуненні несправностей апаратного забезпечення та ремонту. Я спеціалізуюся на веб-розробці та проектуванні баз даних. У мене також є сертифікація CCNA для проектування мережі та усунення несправностей.

