Оновлено квітень 2024: Припиніть отримувати повідомлення про помилки та сповільніть роботу системи за допомогою нашого інструмента оптимізації. Отримайте зараз на посилання
- Завантажити та встановити інструмент для ремонту тут.
- Нехай сканує ваш комп’ютер.
- Тоді інструмент буде ремонт комп'ютера.
Крок 1 Відкрийте iCloud для Windows на своєму ПК.
Крок 2. Натисніть «Параметри», щоб отримати доступ до наступних фотографій.
Крок 3. Переконайтеся, що вибрано «Бібліотека фотографій iCloud» і «Завантажувати нові фотографії та відео на ПК».
Скидання налаштувань пристрою
Переконайтеся, що всі ваші з’єднання працюють, і спробуйте перезавантажити або перезавантажити пристрій. Для завантаження фотографій iCloud потрібне стабільне мережеве з’єднання, тому переконайтеся, що у вас хороший сигнал WiFi. Щоб оновити, вийдіть із iCloud і знову ввійдіть, а потім спробуйте завантажити ще раз.
В області навігації натисніть iCloud Photos. Якщо ви не бачите iCloud Photos, клацніть Pictures на панелі навігації, а потім двічі клацніть iCloud Photos. У iCloud для Windows 10 клацніть область сповіщень на панелі завдань, а потім натисніть «Завантажити фотографії» у сповіщенні iCloud Photos.
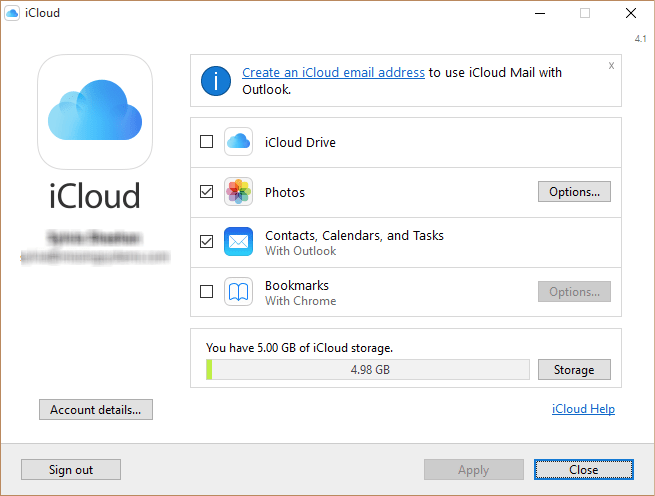
ICloud здається ідеальним способом обміну та перегляду фотографій, збережених на пристроях Apple. Те ж саме можна завантажити з ICloud Photo Library/Мій Photo Stream і зберігаються на ПК з ОС Windows. Однак на половині процесу може статися помилка, яка перешкоджає виконанню завдання. Якщо вас постійно турбувала ця проблема, не гнівайтесь! Читайте далі, щоб знайти постійне рішення цієї проблеми.
Фотографії iCloud не завантажені під Windows 10
Ось деякі рішення, які можна спробувати!
1: налаштування фотографій iCloud
Оновлення квітня 2024 року:
Тепер за допомогою цього інструменту можна запобігти проблемам з ПК, наприклад, захистити вас від втрати файлів та шкідливого програмного забезпечення. Крім того, це чудовий спосіб оптимізувати комп’ютер для максимальної продуктивності. Програма з легкістю виправляє поширені помилки, які можуть виникати в системах Windows - не потрібно кількох годин усунення несправностей, коли у вас під рукою ідеальне рішення:
- Крок 1: Завантажте інструмент для ремонту та оптимізації ПК (Windows 10, 8, 7, XP, Vista - Microsoft Gold Certified).
- Крок 2: натисніть кнопку "Нач.скан»Щоб знайти проблеми з реєстром Windows, які можуть викликати проблеми з ПК.
- Крок 3: натисніть кнопку "Ремонт всеЩоб виправити всі питання.
Якщо iCloud встановлено на вашому ПК, перевірте вікно «Параметри фотографії», щоб перевірити, чи правильно ви налаштували iCloud Photos для завантаження ваших фотографій.
Натисніть піктограму iCloud на панелі завдань.
Потім виберіть опцію `` Відкрити налаштування iCloud ''.
Після завершення натисніть Опції поруч із фотографіями, щоб відкрити вікно "Параметри фото".
Перевірте, чи ввімкнено такі опції? Якщо це не так, активуйте його, перш ніж продовжити.
-
-
- ICloud Photo Library
- Завантажуйте нові фотографії та відео на мій ПК
-
2: Примусове завантаження фотографій iCloud
Клацніть піктограму iCloud на панелі завдань, як показано на скріншоті вище, а потім виберіть опцію 'Завантажте фотографії”Замість„ Відкрити налаштування iCloud ”.
Спливаюче вікно "Завантажити фотографії та відео" повинно бути видно негайно. Тут ви можете вибрати фотографії iCloud, які ви хочете завантажити. Усі фотографії сортуються за типовим роком.
Просто натиснітьЗавантажити', щоб підтвердити свою дію. Після підтвердження всі ваші фотографії повинні бути видимими в папці завантаження фотографій iCloud.
Відвідайте iCloud Photos, щоб побачити нові папки, створені після декількох років.
3: Перезапустіть iCloud
Запустіть диспетчер завдань, клацнувши правою кнопкою миші на панелі завдань і вибравши опцію.
Потім у вкладці Процес виконайте пошук та виберіть наступні процеси.
-
-
- iCloud Drive
- Фототека iCloud
- Фотопотік iCloud
- Послуги фотопотоку iCloud
-
Тепер перезавантажте програму і перевірте, чи це виправляє проблему.
4: Оновлення iCloud
Якщо не всі вищезазначені методи працюють, спробуйте оновити iCloud. Це могло б врешті-решт вирішити проблему.
Якщо ви знаєте про інші рішення, повідомте нам про це у коментарях нижче.
Порада експерта: Цей інструмент відновлення сканує репозиторії та замінює пошкоджені чи відсутні файли, якщо жоден із цих методів не спрацював. Він добре працює в більшості випадків, коли проблема пов’язана з пошкодженням системи. Цей інструмент також оптимізує вашу систему для максимальної продуктивності. Його можна завантажити за Натиснувши тут


