Оновлено квітень 2024: Припиніть отримувати повідомлення про помилки та сповільніть роботу системи за допомогою нашого інструмента оптимізації. Отримайте зараз на посилання
- Завантажити та встановити інструмент для ремонту тут.
- Нехай сканує ваш комп’ютер.
- Тоді інструмент буде ремонт комп'ютера.
За допомогою XAMPP для Windows налаштування локального тестового сервера на вашому комп’ютері порівняно просто. Він забезпечує стек (W) AMP - Apache, MySQL та PHP. Він також включає PHPMyAdmin, що дуже корисно для управління базами даних MySQL.

Наступні інструкції докладно описують конфігурацію XAMPP. Доступний також короткий посібник із встановлення Drupal та XAMPP на Windows.
ПРИМІТКА: XAMPP призначений для використання лише як локальний тестовий сервер доступний на власному комп’ютері. Він розроблений для зручності використання, але не для забезпечення безпеки на виробничому рівні. Якщо ви хочете поцікавитись безпекою, ось інструкції щодо захисту XAMPP.
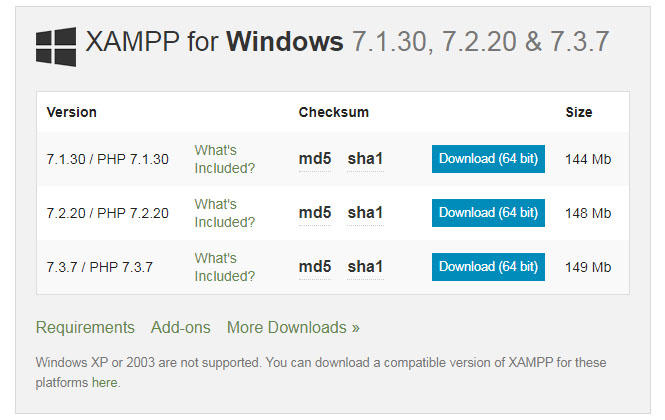
Переваги XAMPP:
- Він безкоштовний, простий у використанні та легко доступний для Windows, Linux та Mac OS.
- Це дружнє рішення для початківців для повноцінного веб-розробки.
- Це програмне забезпечення з відкритим кодом, яке полегшує встановлення.
- Створити та налаштувати для розробки, тестування та розгортання дуже просто та легко.
- Це економить час і пропонує кілька способів управління змінами конфігурації.
- Він опікується багатьма адміністративними завданнями, такими як перевірка стану та безпеки.
Як встановити XAMPP в Windows 10
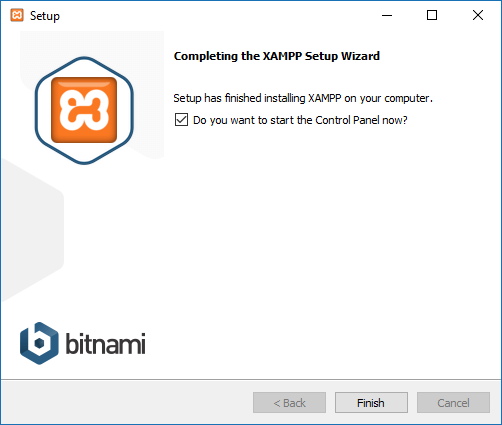
Щоб завантажити та встановити XAMPP в Windows 10, виконайте наступні дії:
- Відкрийте веб-сайт Friends of Apache.
- Натисніть кнопку XAMPP для Windows, щоб зберегти файл на робочому столі.
- Двічі клацніть завантажений файл, щоб запустити інсталятор.
- Натисніть кнопку ОК.
- Натисніть кнопку Далі.
- XAMPP пропонує різноманітні компоненти, які можна встановити, такі як MySQL, phpMyAdmin, PHP, Apache та багато іншого. У більшості випадків ви будете використовувати більшість цих компонентів, тому рекомендується залишити параметри за замовчуванням.
- Натисніть кнопку Далі.
- Використовуйте місце встановлення за замовчуванням або виберіть іншу папку у полі “Виберіть папку”, щоб встановити програмне забезпечення.
- Натисніть кнопку Далі.
- Зніміть прапорець Дізнайтеся більше про Bitnami для XAMPP
- Натисніть кнопку Далі.
- Натисніть кнопку «Дозволити доступ», щоб програма могла пройти через брандмауер (якщо це можливо).
- Натисніть кнопку «Готово».
- Виберіть свою мову (англійська чи німецька).
- Натисніть кнопку «Зберегти».
Встановлення з ZIP
Розпакуйте zip-архів у папку на ваш вибір. XAMPP розпаковується в підкаталог “C: \ xampp”, розташований під вибраним цільовим каталогом. Тепер запустіть файл “setup_xampp.bat”, щоб адаптувати конфігурацію XAMPP до вашої системи.
Якщо ви вибрали кореневий каталог “C: \” в якості цільового, вам не потрібно запускати файл “setup_xampp.bat”.
Як і в інсталяційній версії, тепер ви можете використовувати “панель керування XAMPP” для додаткових завдань.
Оновлення квітня 2024 року:
Тепер за допомогою цього інструменту можна запобігти проблемам з ПК, наприклад, захистити вас від втрати файлів та шкідливого програмного забезпечення. Крім того, це чудовий спосіб оптимізувати комп’ютер для максимальної продуктивності. Програма з легкістю виправляє поширені помилки, які можуть виникати в системах Windows - не потрібно кількох годин усунення несправностей, коли у вас під рукою ідеальне рішення:
- Крок 1: Завантажте інструмент для ремонту та оптимізації ПК (Windows 10, 8, 7, XP, Vista - Microsoft Gold Certified).
- Крок 2: натисніть кнопку "Нач.скан»Щоб знайти проблеми з реєстром Windows, які можуть викликати проблеми з ПК.
- Крок 3: натисніть кнопку "Ремонт всеЩоб виправити всі питання.
Як налаштувати XAMPP в Windows 10
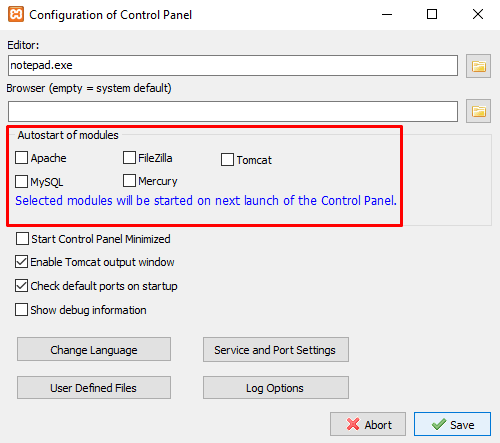
- Щоб налаштувати XAMPP в Windows 10, вам може знадобитися запустити програму XAMPP як адміністратор.
- Тому натисніть кнопку «Пуск» і введіть XAMPP.
- Таким чином, “панель керування XAMPP” з’явиться у найкращому збігу. Тепер клацніть правою кнопкою миші та виберіть «Запустити від імені адміністратора». Коли UAC запитає дозволу, натисніть кнопку Так.
- Коли панель управління XAMPP відкриється, ви побачите список веб-служб у розділі Модулі.
- Тут потрібно спочатку включити послуги Apache та MySQL, натиснувши відповідну кнопку запуску, доступну в розділі Дії.
- Тут потрібно ввімкнути спочатку служби Apache та MySQL, натиснувши відповідну кнопку запуску, доступну у стовпці Дії.
- Як тільки ви натискаєте кнопку «Пуск», PID та номер порту відповідних служб стають видимими. Відповідні послуги в розділі Модулі також стануть зеленими.
- Ви також можете запустити інші сервіси, якщо вони вам потрібні.
- Щоб отримати доступ до інформаційної панелі адміністрації для кожної служби, натисніть відповідну кнопку адміністратора.
- У крайній правій частині сторінки ви знайдете список параметрів, таких як Config, Netstat, Shell та інші. Ці параметри допомагають налаштувати різні аспекти панелі управління XAMPP.
- Натисніть кнопку Налаштувати, щоб відкрити вікно налаштування Панелі управління.
- Установіть прапорець біля модулів, які потрібно запускати автоматично при запуску програми. Потім натисніть кнопку «Зберегти», щоб зберегти зміни.
- Поруч із кнопкою Config ви знайдете кнопку Netstat. Якщо натиснути цю кнопку, ви побачите список послуг, які наразі мають доступ до мережі.
- Він складається з імені виконуваного файлу, ідентифікаційної інформації процесу, номера порту та його TCP / IP-адреси.
Висновок
Якщо ви дотримуєтесь одного з перерахованих вище способів, ви можете встановити та налаштувати XAMPP-сервер у Windows 10.
https://www.apachefriends.org/faq_windows.html
Порада експерта: Цей інструмент відновлення сканує репозиторії та замінює пошкоджені чи відсутні файли, якщо жоден із цих методів не спрацював. Він добре працює в більшості випадків, коли проблема пов’язана з пошкодженням системи. Цей інструмент також оптимізує вашу систему для максимальної продуктивності. Його можна завантажити за Натиснувши тут

CCNA, веб-розробник, засіб виправлення неполадок ПК
Я комп'ютерний ентузіаст і практикуючий ІТ-фахівець. У мене багаторічний досвід роботи у комп'ютерному програмуванні, усуненні несправностей апаратного забезпечення та ремонту. Я спеціалізуюся на веб-розробці та проектуванні баз даних. У мене також є сертифікація CCNA для проектування мережі та усунення несправностей.

