Оновлено квітень 2024: Припиніть отримувати повідомлення про помилки та сповільніть роботу системи за допомогою нашого інструмента оптимізації. Отримайте зараз на посилання
- Завантажити та встановити інструмент для ремонту тут.
- Нехай сканує ваш комп’ютер.
- Тоді інструмент буде ремонт комп'ютера.
Windows 10 покращила зовнішній вигляд панелі завдань. Це трохи прозоріше та має додатковий ефект розмиття, щоб зробити речі трохи гладшими та приємнішими для ока. Фактично, колір панелі завдань змінюється залежно від кольору акценту, якщо він налаштований. За бажанням ви можете або збільшити прозорість панелі завдань, або зробити панель завдань Windows 10 повністю прозорою. Як ви можете собі уявити, регулювання прозорості панелі завдань дає вам велику гнучкість для візуальних налаштувань.
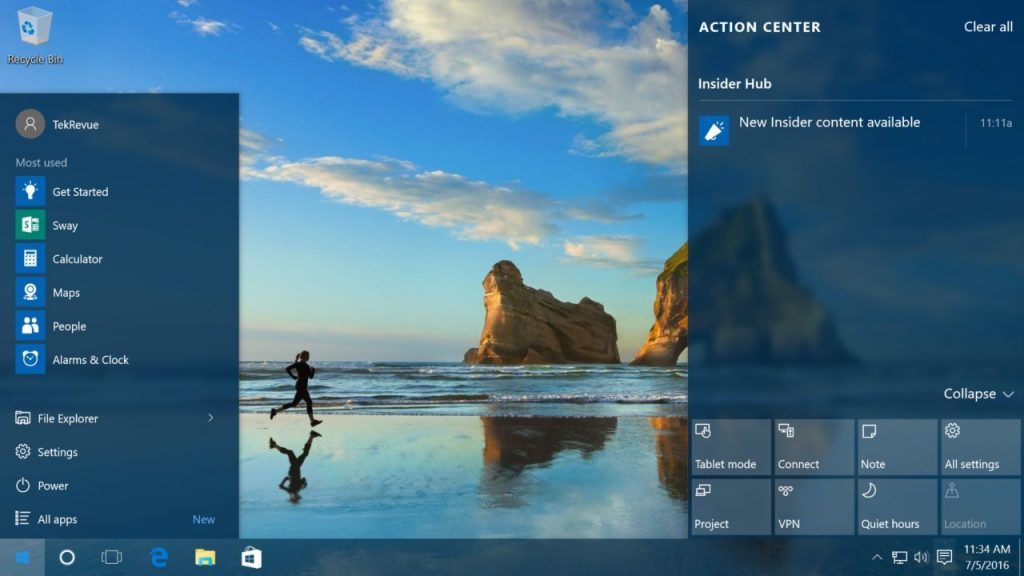
Як ви, можливо, вже знаєте, у Windows 10 є прихований, вбудований параметр для підвищення прозорості панелі завдань за допомогою значення реєстру UseOLEDTaskbarTransparency. Ось два нові портативні сторонні інструменти, які дозволяють зробити панель завдань прозорою, визначити градієнт або зробити її повністю прозорою.
Без зайвих помилок, дозвольте мені показати вам, як зробити панель завдань прозорою в Windows 10.
Зробіть панель завдань 100% прозорою або відрегулюйте рівень прозорості
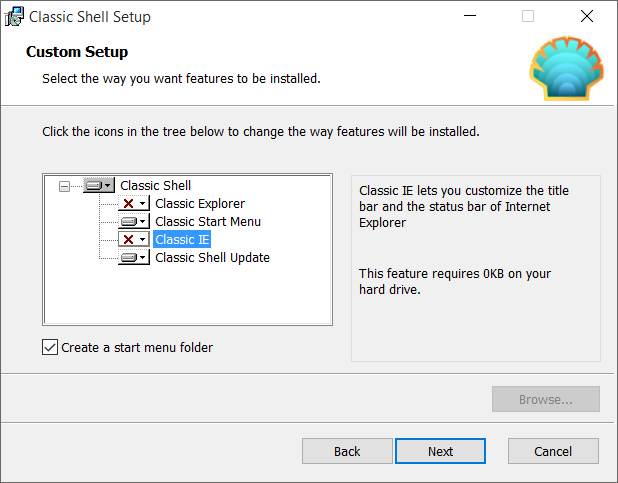
Крок 1. Відвідайте веб-сайт Classic Shell та завантажте останню доступну версію.
Крок 2. Запустіть інсталяційний файл, і коли з’явиться наступний екран, відключіть усі параметри, крім меню «Пуск» та «Класичне оновлення оболонки», якщо ви плануєте використовувати програму для регулювання прозорості панелі завдань.
Крок 3: Після встановлення програми ви побачите наступний екран. Перейдіть на вкладку «Керування», а потім виберіть параметри, як показано на малюнку нижче, якщо ви хочете продовжувати користуватися оригінальним меню «Пуск Windows 10», не вмикаючи меню «Пуск класичної оболонки».
Оновлення квітня 2024 року:
Тепер за допомогою цього інструменту можна запобігти проблемам з ПК, наприклад, захистити вас від втрати файлів та шкідливого програмного забезпечення. Крім того, це чудовий спосіб оптимізувати комп’ютер для максимальної продуктивності. Програма з легкістю виправляє поширені помилки, які можуть виникати в системах Windows - не потрібно кількох годин усунення несправностей, коли у вас під рукою ідеальне рішення:
- Крок 1: Завантажте інструмент для ремонту та оптимізації ПК (Windows 10, 8, 7, XP, Vista - Microsoft Gold Certified).
- Крок 2: натисніть кнопку "Нач.скан»Щоб знайти проблеми з реєстром Windows, які можуть викликати проблеми з ПК.
- Крок 3: натисніть кнопку "Ремонт всеЩоб виправити всі питання.
І якщо ви хочете скористатись меню запуску Classic Shell, виберіть один із доступних стилів, а потім перейдіть до наступного кроку.
Крок 4: Перейдіть на вкладку "Налаштування" в Windows 10, виберіть "Налаштувати панель завдань", якщо вона ще не встановлена, виберіть "Прозорий" як зовнішній вигляд панелі завдань та введіть значення від 0 до 100 для регулювання непрозорості. Якщо ви хочете додати ефект розмиття, виберіть опцію «Скло».
Натисніть кнопку ОК, щоб застосувати зміни.
Зміна прозорості панелі завдань через реєстр
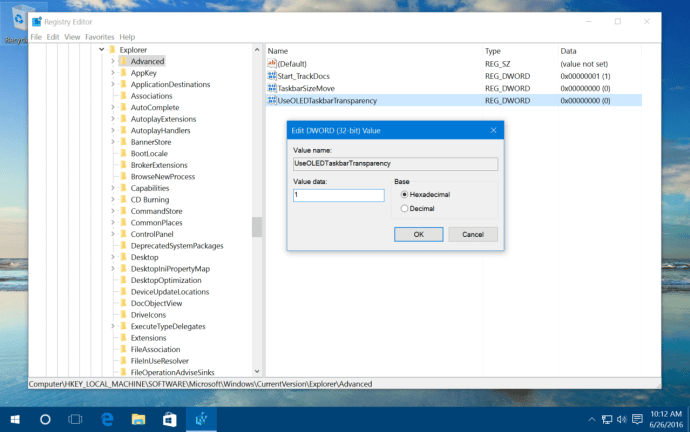
Як і всі попередні версії Windows, Windows 10 спирається на базу даних, яка називається «реєстром», щоб налаштувати десятки тисяч (або більше) варіантів низькорівневої конфігурації для Windows та багатьох її програмних додатків. Оскільки реєстр необхідний для нормального функціонування Windows 10, надзвичайно важливо бути дуже обережним при його зміні, оскільки ви можете легко вимкнути систему, необережно змінивши реєстр. Не вносіть змін до реєстру, пропоновані веб-сайтами, яким ви не довіряєте, і будьте обережні, навіть якщо ви вносите зміни, яким довіряєте. Рекомендуємо встановити точку відновлення в Windows 10 перед внесенням значних змін та створити резервну копію системи на всякий випадок.
Зміна самого реєстру - обманливо простий процес. Натисніть кнопку "Пуск" або натисніть на панелі пошуку та введіть regedit. Редактор реєстру відображається у списку результатів; натисніть на нього, щоб запустити утиліту.
- У Редакторі реєстру Windows використовуйте ієрархічний список у лівій частині вікна для навігації:
- HKEY_LOCAL_MACHINE \ SOFTWAR \ EMicrosoft \ Windows \ Поточна версія \ Explore \ Extent
Вибравши кнопку «Додатково» в лівій частині вікна, клацніть правою кнопкою миші в порожній області з правого боку вікна та виберіть значення «Новий> DWORD (32-розрядна версія)» та назвіть його «UseOLEDTaskbarTransparency».
- HKEY_LOCAL_MACHINE \ SOFTWAR \ EMicrosoft \ Windows \ Поточна версія \ Explore \ Extent
- Потім двічі клацніть на новому значенні DWORD і поставте поле «Значення даних» на номер один («1») у вікні, що з’явиться. Натисніть OK, щоб закрити редактор значень, а потім закрийте редактор реєстру.
- Поверніться на робочий стіл Windows 10, клацніть правою кнопкою миші порожнє поле та виберіть Налаштувати. Ви також можете натиснути Пуск> Налаштування> Налаштувати. У розділі Налаштування в розділі Налаштування натисніть Кольори. У вікні «Кольори» увімкніть опцію «Ефекти прозорості». Якщо цю опцію вже ввімкнено, її можна швидко перемкнути, знявши прапорець, а потім знову натиснути її, щоб зміни набрали чинності.
https://steamcommunity.com/app/431960/discussions/2/1732089092462825985/
Порада експерта: Цей інструмент відновлення сканує репозиторії та замінює пошкоджені чи відсутні файли, якщо жоден із цих методів не спрацював. Він добре працює в більшості випадків, коли проблема пов’язана з пошкодженням системи. Цей інструмент також оптимізує вашу систему для максимальної продуктивності. Його можна завантажити за Натиснувши тут

CCNA, веб-розробник, засіб виправлення неполадок ПК
Я комп'ютерний ентузіаст і практикуючий ІТ-фахівець. У мене багаторічний досвід роботи у комп'ютерному програмуванні, усуненні несправностей апаратного забезпечення та ремонту. Я спеціалізуюся на веб-розробці та проектуванні баз даних. У мене також є сертифікація CCNA для проектування мережі та усунення несправностей.

