Оновлено квітень 2024: Припиніть отримувати повідомлення про помилки та сповільніть роботу системи за допомогою нашого інструмента оптимізації. Отримайте зараз на посилання
- Завантажити та встановити інструмент для ремонту тут.
- Нехай сканує ваш комп’ютер.
- Тоді інструмент буде ремонт комп'ютера.
Ви можете використовувати Chrome Cleaner для сканування комп’ютера на наявність зловмисного програмного забезпечення. Однак ви можете отримати повідомлення “Помилка пошуку”. Під час пошуку зловмисного програмного забезпечення сталася помилка.

У чому причина цієї проблеми? Є три основні причини цієї проблеми:
- Google Chrome застарів.
- Файли cookie або дані браузера пошкоджені.
- Веб-переглядач пошкоджений.
Ми зосереджуємось на цих причинах і представляємо три шляхи вирішення. Якщо ви не впевнені, що саме спричиняє Помилка Google Chrome, ви можете спробувати ці рішення окремо.
Якщо ваш комп’ютер заражений вірусами або шкідливим програмним забезпеченням, вам слід використовувати професійне антивірусне програмне забезпечення для сканування пристрою та видалення виявлених вірусів.
Оновлення Chrome

Chrome постійно оновлюється, щоб покращити його продуктивність та виправити зареєстровані та відомі помилки. Якщо ваш Chrome застарів, легко отримати повідомлення про помилку, поки Chrome шукає проблему зі шкідливим програмним забезпеченням. Тож оновлення Chrome до останньої версії може вирішити цю проблему.
- Відкрийте Google Chrome.
- Клацніть на меню з трьома варіантами та виберіть Налаштування.
- Клацніть Про Chrome у лівому меню.
- Chrome автоматично починає перевіряти наявність оновлень, а потім оновлює ваш браузер, коли оновлення доступне. Весь процес займає певний час. Ви повинні терпляче чекати, поки він не закінчиться.
- Після завершення процесу оновлення ви можете натиснути Перезапустити, щоб знову відкрити Chrome.
Видалення файлів cookie та кеш-файлів

Хоча кеш і файли cookie зберігають корисну інформацію про веб-сторінки, щоб їх можна було швидше завантажувати в наступних сесіях, пошкодження будь-якого з цих файлів може спричинити збій у роботі вашого браузера.
Оновлення квітня 2024 року:
Тепер за допомогою цього інструменту можна запобігти проблемам з ПК, наприклад, захистити вас від втрати файлів та шкідливого програмного забезпечення. Крім того, це чудовий спосіб оптимізувати комп’ютер для максимальної продуктивності. Програма з легкістю виправляє поширені помилки, які можуть виникати в системах Windows - не потрібно кількох годин усунення несправностей, коли у вас під рукою ідеальне рішення:
- Крок 1: Завантажте інструмент для ремонту та оптимізації ПК (Windows 10, 8, 7, XP, Vista - Microsoft Gold Certified).
- Крок 2: натисніть кнопку "Нач.скан»Щоб знайти проблеми з реєстром Windows, які можуть викликати проблеми з ПК.
- Крок 3: натисніть кнопку "Ремонт всеЩоб виправити всі питання.
У цій ситуації ви можете видалити кеш-пам’ять та файли cookie для Google Chrome наступним чином:
- Натисніть Ctrl + H, щоб відкрити вікно історії в Google Chrome.
- Виберіть Очистити навігаційні дані.
- У вікні “Очистити історію навігації” виберіть часовий інтервал до “Весь час”.
- Установіть прапорці, пов’язані з кешем та файлами cookie.
- Виберіть “Очистити дані”, щоб очистити кеш-пам’ять та файли cookie.
Перезапустіть браузер і перевірте, чи це вирішує вашу проблему.
Використовуйте редактор реєстру

Крок 1 Одночасно натисніть клавіші Windows + R, і відкриється діалогове вікно Виконати.
Крок 2 Введіть “regedit” і натисніть кнопку OK. Тепер ви бачите вікно редактора реєстру.
Крок 3 Перейдіть до HKEY_LOCAL_MACHINE> ПРОГРАМНЕ ЗАБЕЗПЕЧЕННЯ> Microsoft> Windows> CurrentVersion> Політики> Вкладені файли, розширивши дерево папок.
Крок 4 Двічі клацніть ключ реєстру ScanWithAntivirus і змініть його значення на 1, яке за замовчуванням становить 3. Якщо значення ключа дійсно змінено на «1», браузеру буде наказано не шукати завантажену програму чи файли.
Виконавши наведені вище дії, ви можете завантажити програму в Google Chrome. Якщо у вас така сама проблема з іншими браузерами, завантажте хорошу антивірусну програму, встановіть її на свій комп’ютер, а потім скануйте.
Після завершення сканування ви можете завантажувати програми та файли у всі браузери. Тепер змініть значення ключа реєстру на початкове значення 3, щоб запобігти зловмисним завантаженням.
Повторна інсталяція браузера Chrome
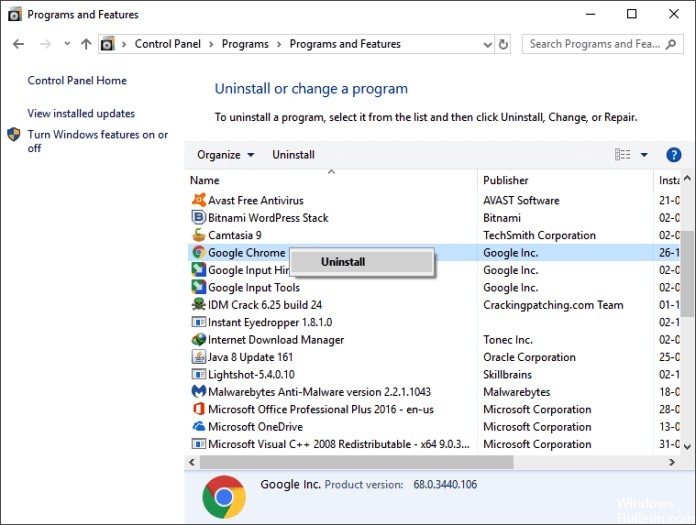
Якщо до цього часу нічого не допомогло, дуже ймовірно, що встановлення самого браузера пошкоджено і є причиною проблеми. У цьому контексті проблему може вирішити перевстановлення браузера Chrome.
- Зупиніть Chrome і завершіть усі запущені процеси через диспетчер завдань (потрібно).
- Клацніть на поле пошуку Windows на панелі завдань вашої системи та увійдіть у Панель управління. Потім клацніть Панель керування у списку відображених результатів.
- Тепер натисніть Видалити програму.
- Потім клацніть правою кнопкою миші на Google Chrome у списку встановлених програм, натисніть Видалити і, якщо буде запропоновано, виберіть Видалити інформацію про користувача.
- Тепер дотримуйтесь інструкцій на екрані, щоб видалити браузер Chrome і перезавантажити систему.
- Після перезавантаження відкрийте провідник файлів і перейдіть до наступної папки:
- % LocalUser Data% \ Google
- Потім видаліть папку Chrome і перезавантажте систему.
- Після перезавантаження завантажте та переінсталюйте браузер Chrome.
- Після переінсталяції запустіть браузер і не входите в систему, а виконайте сканування зловмисного програмного забезпечення Chrome.
Порада експерта: Цей інструмент відновлення сканує репозиторії та замінює пошкоджені чи відсутні файли, якщо жоден із цих методів не спрацював. Він добре працює в більшості випадків, коли проблема пов’язана з пошкодженням системи. Цей інструмент також оптимізує вашу систему для максимальної продуктивності. Його можна завантажити за Натиснувши тут

CCNA, веб-розробник, засіб виправлення неполадок ПК
Я комп'ютерний ентузіаст і практикуючий ІТ-фахівець. У мене багаторічний досвід роботи у комп'ютерному програмуванні, усуненні несправностей апаратного забезпечення та ремонту. Я спеціалізуюся на веб-розробці та проектуванні баз даних. У мене також є сертифікація CCNA для проектування мережі та усунення несправностей.

