Оновлено квітень 2024: Припиніть отримувати повідомлення про помилки та сповільніть роботу системи за допомогою нашого інструмента оптимізації. Отримайте зараз на посилання
- Завантажити та встановити інструмент для ремонту тут.
- Нехай сканує ваш комп’ютер.
- Тоді інструмент буде ремонт комп'ютера.
У Windows 10 на сторінці конфіденційності виберіть, які програми можуть використовувати певну функцію. Спочатку виберіть > Налаштування > Конфіденційність. Виберіть (наприклад, календар) і ввімкніть або вимкніть дозволи програм. На сторінці конфіденційності не вказано програми, яким дозволено використовувати всі системні ресурси.
Відкрийте діалогове вікно Властивості.
Виберіть вкладку Безпека.
Клацніть Змінити.
У розділі «Група або ім’я користувача» виберіть користувачів, для яких потрібно встановити дозволи.
У розділі Дозволи установіть прапорці, щоб вибрати відповідний рівень дозволу.
Натисніть «Застосувати».
Натисніть кнопку ОК.
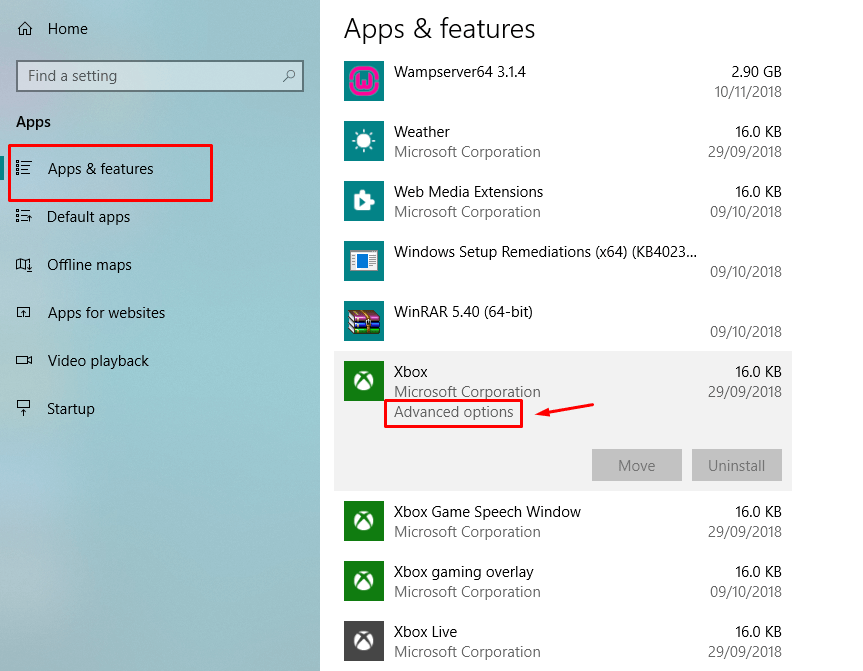
Відкриття того, що такі компанії, як Facebook, Google тощо тощо. Використання даних користувачів у рекламних та інших цілях викликало обурення громадськості, і компанії почали виправдовувати закон та обіцяти користувачам кращий захист конфіденційності на майбутнє. Але навіть більше, оскільки більшість користувачів не знали про цей факт, вони спонукали новину переглянути їх архіви Google, Facebook та Microsoft.
Коли я перевірив мої дані, що зберігаються в Google, я був вражений, коли дізнався, що вони знали все про те, де я перебуваю, і коли я дзвонив. Звичайно, конфіденційність є важливою і кожен користувач повинен бути в змозі захистити себе від таких порушень даних.
Управління дозволами на Windows 10
Ось як керувати дозволами для Windows 10 v1803.
Де можна отримати дозвіл програми
Натисніть кнопку Пуск і натисніть значок швидкості, щоб відкрити сторінку налаштувань.
Виберіть "Конфіденційність", а список ліцензійних дозволів з'явиться зліва.
Тепер розглянемо всі розділи.
1] Місцезнаходження
Оновлення квітня 2024 року:
Тепер за допомогою цього інструменту можна запобігти проблемам з ПК, наприклад, захистити вас від втрати файлів та шкідливого програмного забезпечення. Крім того, це чудовий спосіб оптимізувати комп’ютер для максимальної продуктивності. Програма з легкістю виправляє поширені помилки, які можуть виникати в системах Windows - не потрібно кількох годин усунення несправностей, коли у вас під рукою ідеальне рішення:
- Крок 1: Завантажте інструмент для ремонту та оптимізації ПК (Windows 10, 8, 7, XP, Vista - Microsoft Gold Certified).
- Крок 2: натисніть кнопку "Нач.скан»Щоб знайти проблеми з реєстром Windows, які можуть викликати проблеми з ПК.
- Крок 3: натисніть кнопку "Ремонт всеЩоб виправити всі питання.
Місце розташування: Цей параметр дозволяє будь-якому користувачу, підключеному до системи, вибирати власні параметри розташування.
Служба відстеження: Вимкнення служби визначення місцезнаходження заважає всім програмам, службам і веб-сайтам отримувати доступ до місцезнаходження користувача. Однак, якщо це ввімкнено, лише авторизовані програми можуть отримувати доступ до місцезнаходження користувача. За замовчуванням для служби відстеження встановлено значення Увімк.
Історія місцезнаходжень: Історія розташування зберігає історію розташування користувачів протягом певного періоду часу, щоб вони могли використовувати програми, які потрібні. Також можна видалити історію розташування.
Геозахист: Ця служба дозволяє Windows знати, коли ви змінюєте своє місцезнаходження та нагадуєте вам про визначні місця.
2] Камера
Дозволити доступ до камери на цьому пристрої: Камера зазвичай не активована за умовчанням для будь-якої програми і запитує, чи хоче користувач користуватися камерою чи ні. Однак, якщо ви вимкнете це налаштування, усі програми та служби будуть виключені з доступу до камери.
Дозволити програмам отримати доступ до вашої камери: Це налаштування є підмножиною попередньої установки. Якщо вимкнути це налаштування, усі програми буде виключено з доступу до камери, а не самої Windows. Ми можемо вибрати, які програми мають доступ, а які ні.
3] Мікрофон
Команда дозволяє отримати доступ до мікрофона цього пристрою та E для доступу до мікрофона установки мають ті ж самі функції, що й для подібних опцій, вже згаданих у налаштуваннях камери.
4] Повідомлення
Дозволити програмам отримувати доступ до моїх сповіщень: якщо вимкнути цей параметр, не всі програми можуть отримати доступ до сповіщень користувачів. Можна вибрати окремі програми, які можуть отримувати доступ до сповіщень.
5] Інформація про обліковий запис
Як і в попередніх налаштуваннях, Доступ до інформації про обліковий запис на цьому пристрої та Доступ до додатків до інформації про ваш обліковий запис Отримує доступ до програм і Windows або лише до додатків до інформації про обліковий запис користувача.
6] Контакти
Корпорація Майкрософт зберігає контакти користувачів (ім'я, номер телефону, ідентифікатор електронної пошти тощо), і це налаштування допомагає користувачам вибирати, чи хочуть вони мати доступ до контактів у Windows та / або програмах.
- Календар
Це налаштування відноситься до плану календаря, який визначив користувач, а це означає, що система та програми можуть отримати доступ до неї, щоб надати їм календарний план. Наприклад, якщо ви запланували важливу зустріч на певну дату, програма (і адміністратор) можуть отримати доступ до неї.
8] Список дзвінків
Більшість користувачів ненавидять його, коли хтось дізнається, що їхній список дзвінків доступний іншим. h будь-хто. Можливо, ми живемо під думкою, що до нього мають доступ лише судові органи, але це не факт. Усі дзвінки з пристрою, з яким ви підключилися до облікового запису Microsoft, зберігатимуть цю інформацію та робити її доступною для програм і Windows. Налаштування списку викликів допомагають вимкнути цей доступ.
9] Електронна пошта
Microsoft дозволяє програмам і налаштуванням отримувати доступ до електронних листів користувачів. Так, це буквально означає, що ви можете перевіряти свої електронні листи з датою та часом надсилання / отримання. Цей параметр допомагає заборонити їм доступ до того самого.
10] Завдання
Більшість оголошень базується на ваших завданнях у системі або системі, у якій ви ввійшли з обліковим записом Microsoft. Це налаштування може запобігти доступу до програм і Windows.
11] Повідомлення
Повідомлення стосується SMS і MMS-повідомлень на системах і телефонах, до яких користувач увійшов зі своїм обліковим записом Microsoft. Вимкнення програми запобігає доступу до неї програм і Windows.
Радіостанції
Радіо - це такі варіанти, як Bluetooth, якими можна дистанційно керувати за допомогою програм. Програма для обміну музикою може автоматично активувати функцію Bluetooth вашого пристрою та розпочати надсилання файлів. За цим параметром ми можемо вибрати програми, які мають такий доступ.
12] Фонові програми
Іноді (або в більшості випадків) програми працюють у фоновому режимі, коли користувач працює в системі і невидимий для користувача. Це дозволяє програмам працювати у фоновому режимі у вашій системі, не знаючи про це. Користувачі можуть використовувати це налаштування, щоб вимкнути деякі або всі програми.
14] Діагностика додатків
Програми збирають діагностичні дані з вашої системи, і це налаштування дозволяє або забороняє іншим програмам використовувати дані діагностичні дані системи.
15] Автоматичне завантаження файлів
Інтернет-сховища (наприклад, OneDrive) можуть автоматично завантажувати файли в систему. Хоча це налаштування вимкнено на самому веб-сайті провайдера, ми можемо дозволити його знову з цього налаштування.
16] Документи
Це налаштування дозволяє або забороняє доступ до документів, що зберігаються на комп'ютері або на облікових записах Microsoft.
17] Зображення та відео
За промовчанням Windows і програми мають доступ до всіх зображень і відео. Щоб запобігти їх доступу до власних зображень і відео, можна вимкнути це налаштування.
18] Файлова система
Це накопичення всіх зображень, відео та документів у системі. Ми можемо змінити це налаштування відповідно до наших уподобань.
Тим часом потрібно точно знати, яку інформацію Microsoft може отримати за замовчуванням.
Ми сподіваємося, що ця стаття допоможе вам зробити ваш досвід Microsoft приватним і безпечним.
Порада експерта: Цей інструмент відновлення сканує репозиторії та замінює пошкоджені чи відсутні файли, якщо жоден із цих методів не спрацював. Він добре працює в більшості випадків, коли проблема пов’язана з пошкодженням системи. Цей інструмент також оптимізує вашу систему для максимальної продуктивності. Його можна завантажити за Натиснувши тут


