Оновлено квітень 2024: Припиніть отримувати повідомлення про помилки та сповільніть роботу системи за допомогою нашого інструмента оптимізації. Отримайте зараз на посилання
- Завантажити та встановити інструмент для ремонту тут.
- Нехай сканує ваш комп’ютер.
- Тоді інструмент буде ремонт комп'ютера.
Якщо ви користуєтеся Microsoft Teams, можливо, ви натрапили на код помилки caa70004. Це може бути неприємною помилкою, але не хвилюйтеся – ми тут, щоб допомогти! У цій публікації блогу ми пояснимо, що викликає помилку caa70004, і надамо кілька порад щодо її виправлення. Продовжуйте читати для отримання додаткової інформації.
Що таке код помилки Microsoft Teams CAA70004
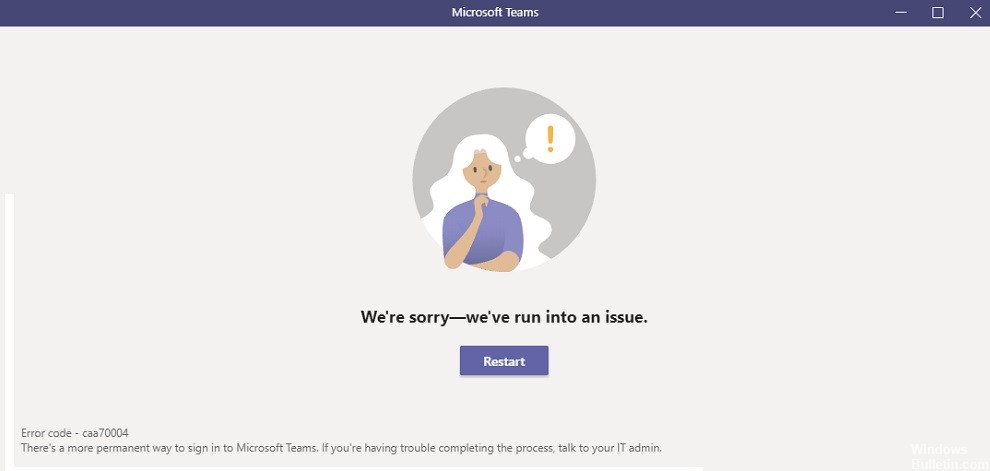
Код помилки Microsoft Teams CAA70004 — це помилка, яка може виникнути під час використання програми Microsoft Teams. Код помилки зазвичай супроводжується такими симптомами: порожній екран, коло, що обертається, або повідомлення про помилку «Вибачте, у нас виникла проблема». Ця помилка може бути викликана кількома причинами, зокрема погане підключення до Інтернету, неправильні налаштування пристрою або проблема з самим додатком Microsoft Teams.
Що викликає код помилки MS Teams caa70004
Використання VPN: MS Teams потребує підключення до сервера в режимі реального часу, щоб отримати інформацію про ваш обліковий запис. Використання VPN затримує це з’єднання та перериває обмін даними в реальному часі між клієнтом MS Teams і сервером. З цієї причини використання VPN викликає код помилки caa70004 і блокує підключення до вашого облікового запису MS Teams.
Переривання фонового процесу Microsoft Teams: Якщо Microsoft Teams не може плавно виконувати свої фонові процеси на вашому пристрої і змушені припинити деякі з них, це спричиняє код помилки caa70004.
Пошкоджені або відсутні пакунки Windows: Щоб Microsoft Teams у Windows працював належним чином, вам потрібно встановити додаткові пакети. Однак, якщо ці пакунки пошкоджені або взагалі не встановлені на вашому комп’ютері, ви отримаєте код помилки Microsoft Teams caa70004.
Небажані файли кешу: У Windows кожна програма створює тимчасові файли кешу для виконання своїх процесів. Багаторазовий запуск програми Microsoft Teams також створює велику кількість файлів кешу. Якщо ви зміните інформацію для входу, наприклад пароль, попередні файли кешу стають застарілими та переривають фонові процеси програми. Цей конфлікт може спричинити код помилки caa70004 у MS Teams та спричинити труднощі з входом у програму.
Як вирішити проблему, коли ви зіткнулися з нею на комп’ютері
Запустіть Microsoft Teams як адміністратор

Якщо у вас виникли проблеми з Microsoft Teams на вашому комп’ютері з Windows 10, вам може знадобитися запустити його від імені адміністратора. Це дасть програмі доступ до додаткових ресурсів, які можуть знадобитися для належного функціонування. Ось як це зробити:
- Клацніть правою кнопкою миші ярлик для Microsoft Teams.
- У спливаючому меню виберіть «Запуск від імені адміністратора».
- Якщо вам запропонує UAC (контроль облікових записів користувачів), натисніть «Так», щоб продовжити.
- Тепер програма відкриється з правами адміністратора.
Майте на увазі, що запуск програм від імені адміністратора може становити загрозу безпеці, тому робіть це лише в разі крайньої необхідності. Коли ви закінчите використовувати програму, не забудьте її повністю закрити, щоб зменшити ризик експлуатації.
Оновлення квітня 2024 року:
Тепер за допомогою цього інструменту можна запобігти проблемам з ПК, наприклад, захистити вас від втрати файлів та шкідливого програмного забезпечення. Крім того, це чудовий спосіб оптимізувати комп’ютер для максимальної продуктивності. Програма з легкістю виправляє поширені помилки, які можуть виникати в системах Windows - не потрібно кількох годин усунення несправностей, коли у вас під рукою ідеальне рішення:
- Крок 1: Завантажте інструмент для ремонту та оптимізації ПК (Windows 10, 8, 7, XP, Vista - Microsoft Gold Certified).
- Крок 2: натисніть кнопку "Нач.скан»Щоб знайти проблеми з реєстром Windows, які можуть викликати проблеми з ПК.
- Крок 3: натисніть кнопку "Ремонт всеЩоб виправити всі питання.
Запуск команд у режимі сумісності
Microsoft Teams — популярний інструмент для співпраці, який допомагає користувачам спілкуватися та працювати разом над проектами. Однак деякі користувачі можуть виявити, що Teams не працює належним чином на їхньому комп’ютері, якщо вони працюють із старішою версією Windows. Якщо це так, користувачі можуть спробувати запустити Teams у режимі сумісності. Ця стаття пояснює, як це зробити.
- Спочатку відкрийте меню «Пуск» і знайдіть «Команди».
- Клацніть правою кнопкою миші по значку та виберіть «Властивості».
- Потім натисніть на вкладку «Сумісність».
- У розділі «Режим сумісності» встановіть прапорець «Запустити цю програму в режимі сумісності для».
- З’явиться спадне меню; виберіть зі списку «Windows 10». Натисніть «Застосувати», а потім «ОК».
Після виконання цих кроків Teams має бути сумісним із операційною системою вашого комп’ютера.
Увімкніть TLS у параметрах Інтернету
Windows 10 пропонує вбудований спосіб увімкнути шифрування безпеки транспортного рівня (TLS) для вашого інтернет-з’єднання. Це допоможе захистити ваші дані під час їх переміщення між вашим комп’ютером і веб-сайтами, які ви відвідуєте. Ось як увімкнути TLS в Windows 10:
- Перейдіть до Пуск > Налаштування > Мережа та Інтернет.
- У розділі «Мережа та Інтернет» натисніть відповідне мережеве підключення (Ethernet або Wi-Fi).
- У розділі «Шифрування» встановіть прапорець «Шифрувати дані та зв’язок за допомогою безпеки транспортного рівня (TLS)».
- Натисніть «OK», щоб зберегти зміни.
Вимкніть VPN
- Спочатку відкрийте меню «Пуск» і введіть «VPN» у рядок пошуку.
- По-друге, клацніть запис VPN, який з’являється в результатах пошуку.
- По-третє, натисніть кнопку «Відключити» у вікні налаштувань VPN.
- По-четверте, закрийте вікно налаштувань.
Ось і все! Після того, як ви виконаєте ці дії, ваш VPN буде вимкнено, і ви зможете переглядати Інтернет без нього.
Очистіть кеш Microsoft Teams
- Відкрийте меню «Пуск» і введіть «виконати» у вікно пошуку.
- Натисніть на програму «Запустити», яка з’явиться в результатах пошуку.
- У діалоговому вікні «Виконати» введіть «%appdata%» і натисніть «ОК».
- Це відкриє папку AppData. Звідси перейдіть до «Локальний», потім «Microsoft», потім «Команди».
- Виберіть усі файли в папці Teams та видаліть їх.
- Закрийте папку AppData та перезавантажте комп’ютер.
Коли ви використовуєте Microsoft Teams, різні файли зберігаються на вашому комп’ютері, щоб забезпечити кращу роботу. З часом ці файли можуть почати займати місце і викликати проблеми. Один із способів виправити це — очистити кеш-пам’ять, що видалить усі збережені файли та дозволить Microsoft Teams почати нове.
Порада експерта: Цей інструмент відновлення сканує репозиторії та замінює пошкоджені чи відсутні файли, якщо жоден із цих методів не спрацював. Він добре працює в більшості випадків, коли проблема пов’язана з пошкодженням системи. Цей інструмент також оптимізує вашу систему для максимальної продуктивності. Його можна завантажити за Натиснувши тут
ЧАСТІ ЗАПИТАННЯ
Що таке команди Microsoft?
Microsoft Teams — це інструмент для спільної роботи, який допомагає користувачам спілкуватися та працювати разом над проектами. Він пропонує такі функції, як чат, відеоконференції, обмін файлами тощо.
Які симптоми коду помилки Microsoft Teams caa70004?
Під час спроби використовувати Microsoft Teams може з’явитися повідомлення про помилку «Нам шкода, у нас виникла проблема». Крім того, може відображатися такий код помилки: caa70004.
Як виправити код помилки MS Teams caa70004?
Існує кілька потенційних рішень цієї помилки, які описані у статті вище. Крім того, ви можете звернутися в службу підтримки Microsoft для отримання додаткової допомоги.


