Оновлено квітень 2024: Припиніть отримувати повідомлення про помилки та сповільніть роботу системи за допомогою нашого інструмента оптимізації. Отримайте зараз на посилання
- Завантажити та встановити інструмент для ремонту тут.
- Нехай сканує ваш комп’ютер.
- Тоді інструмент буде ремонт комп'ютера.

Деякі з проблем, які можуть виникнути з програмою Microsoft PowerPoint, - це проблеми зі звуком та відео. Користувачі PowerPoint іноді повідомляють, що одержувачі не можуть відтворювати презентацію, надсилаючи її електронною поштою. Він просто відмовляється завантажуватись. Хоча ця проблема рідкісна, в деяких випадках вона може викликати тривогу.
Чому аудіо- чи відеомедіа не відтворюється у PowerPoint?
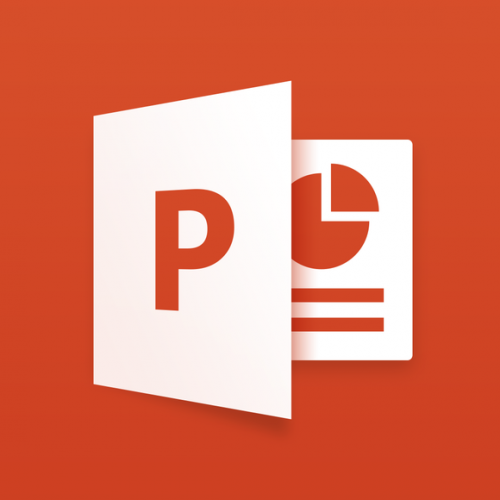
У більшості випадків PowerPoint не може відтворювати мультимедійні слайди через проблеми сумісності форматів файлів. Однак можуть бути й інші причини.
- Формат аудіо- або відеофайлів не підтримується PowerPoint.
- Відсутність відео/аудіо кодека в Windows 10.
- Розмір відеофайлу PowerPoint надто великий.
- Занадто багато спецефектів у вбудованому відеофайлі
- Доданий відеофайл пошкоджено
- Погане з'єднання з Інтернетом, якщо пов'язане відео не відтворюється на слайді PPT.
- Помилка операційної системи або невідомий конфлікт програмного забезпечення у фоновому режимі може перешкодити PowerPoint відтворювати відео- або аудіофайли.
Як відновити PowerPoint, що не відтворює аудіо- чи відеофайли?
Оновлення квітня 2024 року:
Тепер за допомогою цього інструменту можна запобігти проблемам з ПК, наприклад, захистити вас від втрати файлів та шкідливого програмного забезпечення. Крім того, це чудовий спосіб оптимізувати комп’ютер для максимальної продуктивності. Програма з легкістю виправляє поширені помилки, які можуть виникати в системах Windows - не потрібно кількох годин усунення несправностей, коли у вас під рукою ідеальне рішення:
- Крок 1: Завантажте інструмент для ремонту та оптимізації ПК (Windows 10, 8, 7, XP, Vista - Microsoft Gold Certified).
- Крок 2: натисніть кнопку "Нач.скан»Щоб знайти проблеми з реєстром Windows, які можуть викликати проблеми з ПК.
- Крок 3: натисніть кнопку "Ремонт всеЩоб виправити всі питання.
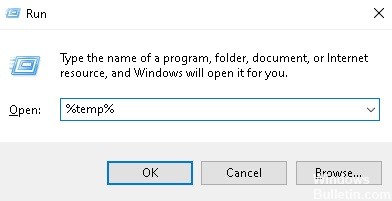
Видаліть папку TEMP
Папка TEMP зберігає багато тимчасових файлів, які можуть заважати роботі PowerPoint. Тому, якщо ви впевнені, що використовуєте правильні формати та встановили всі необхідні кодеки, спробуйте видалити цю папку.
- Натисніть Win + R.
- У вікні «Виконати» введіть такий шлях: %temp %.
- Виберіть усі файли з розширенням TMP.
- Видаліть ці файли.
- Перезавантажте комп'ютер.
Встановлення значення зв'язування
Хоча рекомендується використовувати файли .wma, це може бути непрактично. Це головним чином тому, що .wma файли більші за інші формати файлів.
PowerPoint також має невелику функцію, яка називається обмеженим значенням посилання. Ця опція дозволяє не включати великі файли до презентації. Тому, якщо ваш файл перевищує обмеження, ви не зможете його включити.
- Перейдіть до меню Інструменти -> Параметри.
- Виберіть вкладку Загальні.
- Встановіть звуки посилань із розміром файлу більше 500,000 XNUMX КБ (або розміром більше, ніж файл, який потрібно включити).
- Клацніть OK, щоб зберегти зміни.
Налаштування сумісності носія
- Перейдіть до меню Файл і виберіть Про програму.
- Виберіть цей параметр, щоб дозволити PowerPoint оптимізувати вбудовані носії інформації.
- Дозвольте майстру аналізувати вбудовані носії інформації.
- Якщо доступне негайне рішення, майстер автоматично вирішить проблему.
Перетворення аудіо або відео файлів
Навіть якщо PowerPoint підтримує поточний формат вашого відео- або аудіофайлу, завжди варто перетворити його на .wmv/.wma.
На щастя, є десятки інструментів, які можна використовувати для швидкого перетворення медіафайлів. Тож, якщо аудіо PowerPoint не працює, вам потрібно скористатися конвертером файлів, щоб перетворити його на відповідний шаблон.
Перевірте кодеки
Можливо, на вашому комп’ютері не встановлено правильні кодеки медіа. Тож перевірте свої кодеки. Якщо вони вже встановлені, оновіть їх. Якщо ні, встановіть їх.
Порада експерта: Цей інструмент відновлення сканує репозиторії та замінює пошкоджені чи відсутні файли, якщо жоден із цих методів не спрацював. Він добре працює в більшості випадків, коли проблема пов’язана з пошкодженням системи. Цей інструмент також оптимізує вашу систему для максимальної продуктивності. Його можна завантажити за Натиснувши тут
ЧАСТІ ЗАПИТАННЯ
Чому звук не відтворюється в PowerPoint?
Клацніть правою кнопкою миші або двічі клацніть піктограму динаміка поруч із часом (праворуч унизу) і відкрийте звуковий "мікшер". Ви повинні побачити рівень гучності, пов’язаний із програмою PowerPoint. Переконайтеся, що гучність збільшена, а не зменшена.
Як змусити PowerPoint відтворювати медіафайли?
Відкрийте меню Файл і виберіть Інформація. PowerPoint визначить, чи ваш носій несумісний із програмою, і з’явиться опція Оптимізувати сумісність медіа. Виберіть цей параметр, і PowerPoint оптимізує вбудовані медіафайли. Дозвольте майстру аналізувати вбудовані носії інформації.
Чому відео не відтворюється в PowerPoint?
Якщо у вас виникли проблеми з вставленням або відтворенням медіафайлів, це може бути пов’язано з тим, що не встановлено правильний кодек. Наприклад, хтось може надіслати вам презентацію PowerPoint із носіями на основі кодека, якого немає на вашому комп’ютері. Потім встановіть кодек, необхідний для відтворення мультимедіа.
Як зробити автоматичне відтворення відео в PowerPoint?
У звичайному режимі перегляду натисніть відео на слайді. У розділі Відеоінструменти перейдіть на вкладку Відтворення. Натисніть стрілку вниз поруч із пунктом Пуск і виберіть Автоматично. Якщо ви переглядаєте презентацію в режимі слайд -шоу або презентації, відео буде відтворюватися автоматично, коли ви потрапите на слайд.



