Оновлено квітень 2024: Припиніть отримувати повідомлення про помилки та сповільніть роботу системи за допомогою нашого інструмента оптимізації. Отримайте зараз на посилання
- Завантажити та встановити інструмент для ремонту тут.
- Нехай сканує ваш комп’ютер.
- Тоді інструмент буде ремонт комп'ютера.
За замовчуванням під час друку Excel таблиці, він містить лише комірки, що містять дані. Зазвичай додатковий вміст виключається, але можна додати фон до роздруківки Excel - про це ви можете дізнатися тут.
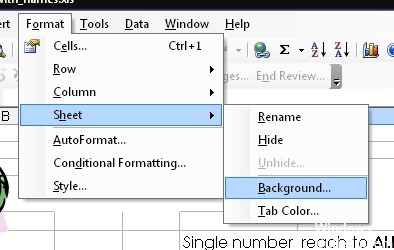
Незважаючи на те, що ви можете використовувати параметр «Фон» («Макет»> «Фон»), щоб додати фонове зображення у свою електронну таблицю, Excel не дозволяє друкувати фони, застосовані таким чином. Щоб досягти того самого ефекту, ви повинні використовувати фігури, зображення або кольори комірок як альтернативу.
Ці інструкції стосуються останніх версій Excel, включаючи 2016, 2019 та Microsoft 365.
Додавання фонового зображення в електронну таблицю Excel
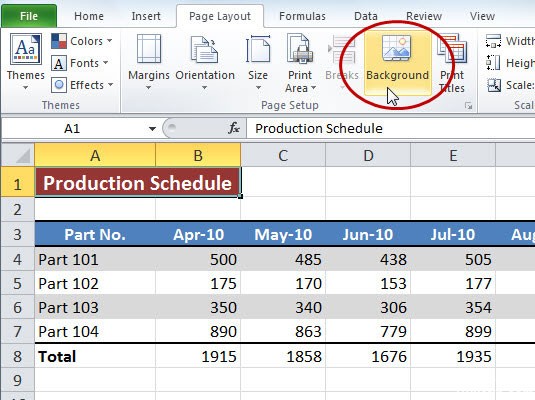
Відкрийте аркуш, який потрібно надрукувати, із фоновим зображенням. Клацніть на вкладку Макет, а потім натисніть кнопку Фон у групі Макет. Виберіть опцію, щоб вставити зображення. Наприклад, клацніть на посилання «Огляд» поруч із «З файлу», щоб вибрати зображення на своєму комп’ютері - або шукайте зображення в Інтернеті за допомогою полів поруч із «Картинками Office.com» та «Bing Image Search». Виберіть зображення, а потім натисніть Відкрити або Вставити, щоб застосувати його до тла.
Оновлення квітня 2024 року:
Тепер за допомогою цього інструменту можна запобігти проблемам з ПК, наприклад, захистити вас від втрати файлів та шкідливого програмного забезпечення. Крім того, це чудовий спосіб оптимізувати комп’ютер для максимальної продуктивності. Програма з легкістю виправляє поширені помилки, які можуть виникати в системах Windows - не потрібно кількох годин усунення несправностей, коли у вас під рукою ідеальне рішення:
- Крок 1: Завантажте інструмент для ремонту та оптимізації ПК (Windows 10, 8, 7, XP, Vista - Microsoft Gold Certified).
- Крок 2: натисніть кнопку "Нач.скан»Щоб знайти проблеми з реєстром Windows, які можуть викликати проблеми з ПК.
- Крок 3: натисніть кнопку "Ремонт всеЩоб виправити всі питання.
Вставте фонове зображення для друку в Excel із малюнком фігури
Щоб виконати цю роботу, виконайте наведені нижче кроки, щоб:
1. Клацніть на Вставити> Фігури та виберіть прямокутну фігуру, як показано на наступному малюнку
2. Намалюйте фігуру настільки велику, як потрібно в активному аркуші.
3. інструмент малювання тепер активний, натисніть кнопку «Заливка фігури» і заповніть фігуру пустим
4. Клацніть на кнопці “Shape Outline” і замініть колір контуру білим, як показано на наступному скріншоті
5. Потім клацніть правою кнопкою миші форму і виберіть у контекстному меню пункт Форма форми.
6. Виконайте такі дії в діалоговому вікні Формат зображення в Excel 2010 або в області Формат зображення в Excel 2013
7. Потім виконайте такі дії в тому ж діалоговому вікні:
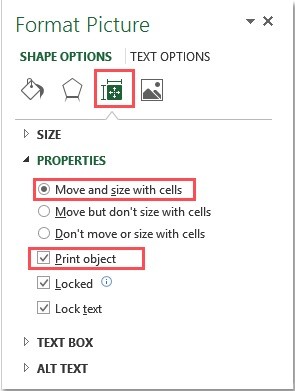
8. Натисніть кнопку «Закрити». Форма, наповнена зображеннями, буде виглядати як фонове зображення. Він також може бути надрукований під час друку активного робочого аркуша.
Зміна області друку
За замовчуванням Excel не включає порожні комірки в діапазон друку (діапазон, який відображається на роздруківці). Однак ви можете змінити діапазон друку, щоб включити всю сторінку (або декілька сторінок), незалежно від того, чи порожні клітинки чи ні.
Щоб змінити діапазон друку, щоб він містив порожні комірки, переконайтеся, що ви перебуваєте у вікні "Макет". Клацніть піктограму налаштування сторінки в нижньому правому куті Excel. Це дозволяє побачити рядки та стовпці, які заповнять одну надруковану сторінку.
- Перейдіть на вкладку "Макет" на стрічці, а потім натисніть значок "Макет" (діагональна стрілка в правому нижньому куті категорії "Макет").
- Перейдіть на вкладку Налаштування сторінки, а потім натисніть стрілку вгору поруч із зоною друку. За допомогою миші виберіть серію комірок, які заповнять область, яку потрібно надрукувати, включаючи порожні комірки.
- Щоб переконатися, що вибрані правильні комірки, натисніть Файл> Друк, щоб переглянути попередній перегляд друку.
- Якщо вибраний діапазон комірок не заповнює сторінку, повторіть описані вище кроки, щоб змінити її, щоб містити більше комірок.
Порада експерта: Цей інструмент відновлення сканує репозиторії та замінює пошкоджені чи відсутні файли, якщо жоден із цих методів не спрацював. Він добре працює в більшості випадків, коли проблема пов’язана з пошкодженням системи. Цей інструмент також оптимізує вашу систему для максимальної продуктивності. Його можна завантажити за Натиснувши тут

CCNA, веб-розробник, засіб виправлення неполадок ПК
Я комп'ютерний ентузіаст і практикуючий ІТ-фахівець. У мене багаторічний досвід роботи у комп'ютерному програмуванні, усуненні несправностей апаратного забезпечення та ремонту. Я спеціалізуюся на веб-розробці та проектуванні баз даних. У мене також є сертифікація CCNA для проектування мережі та усунення несправностей.

