Оновлено квітень 2024: Припиніть отримувати повідомлення про помилки та сповільніть роботу системи за допомогою нашого інструмента оптимізації. Отримайте зараз на посилання
- Завантажити та встановити інструмент для ремонту тут.
- Нехай сканує ваш комп’ютер.
- Тоді інструмент буде ремонт комп'ютера.
Google Chrome є винятковим, зручним для користувача переглядачем і найпоширенішим у світі. Це дуже легкий, настроюваний і швидкий. Крім того, широкий спектр додатків і розширень робить його більш цікавим.
Тим не менше, Google Chrome має деякі проблеми, як і більшість інших браузерів, таких як зависання та збій. Існує багато причин “чому Google Chrome перестав працювати”, наприклад, повільне з’єднання з Інтернетом, велике використання системної пам’яті, той факт, що кожна вкладка створює новий процес у пам’яті тощо.
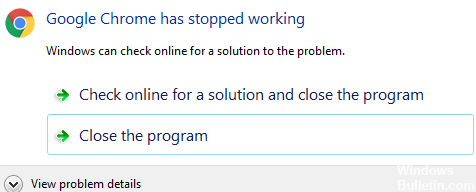
Виправити Google Chrome зупинив операційну помилку:
Хоча Google Chrome є відносно стабільним веб-переглядачем, який часто не збій, ця помилка може бути викликана неправильним розширенням веб-переглядача або мережевими проблемами. Але якими б не були причини в цій статті, ми підсумували кілька способів виправити помилку, яку Google Chrome відмовився.
Видалення деяких розширень і програм у Chrome
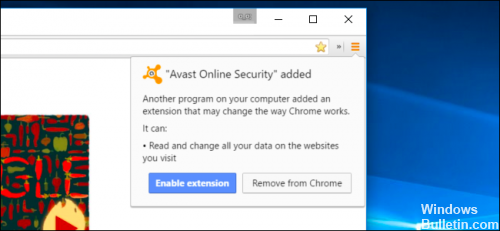
Google Chrome не має очевидного способу оновити встановлені розширення. У більшості випадків саме ці «застарілі» програми та розширення Google Chrome продовжує падати під Windows 10.
Першим кроком для виправлення помилки "Google Chrome перестав працювати" є видалення деяких розширень та програм із браузера Chrome.
Щоб видалити або вимкнути розширення Chrome,
- Відкрийте веб-переглядач Chrome.
- Введіть “chrome: // extensions /” в адресний рядок (рядок URL-адреси).
- Натисніть клавішу Enter.
- Тепер можна переглянути всі розширення як панель.
- Ви можете натиснути на «Видалити», щоб видалити їх.
- Можна вимкнути розширення, щоб вимкнути його.
Закрийте кілька вкладок
Оновлення квітня 2024 року:
Тепер за допомогою цього інструменту можна запобігти проблемам з ПК, наприклад, захистити вас від втрати файлів та шкідливого програмного забезпечення. Крім того, це чудовий спосіб оптимізувати комп’ютер для максимальної продуктивності. Програма з легкістю виправляє поширені помилки, які можуть виникати в системах Windows - не потрібно кількох годин усунення несправностей, коли у вас під рукою ідеальне рішення:
- Крок 1: Завантажте інструмент для ремонту та оптимізації ПК (Windows 10, 8, 7, XP, Vista - Microsoft Gold Certified).
- Крок 2: натисніть кнопку "Нач.скан»Щоб знайти проблеми з реєстром Windows, які можуть викликати проблеми з ПК.
- Крок 3: натисніть кнопку "Ремонт всеЩоб виправити всі питання.
Відкриття декількох вкладок може призвести до надмірної потреби в ресурсах, тому у браузері Chrome недостатньо оперативної пам'яті, яка б працювала на вашому комп'ютері.
Тому закрийте всі відкриті вкладки Chrome на комп'ютері та спробуйте перезавантажити веб-сторінку, до якої потрібно отримати доступ.
Перейменуйте папку за промовчанням
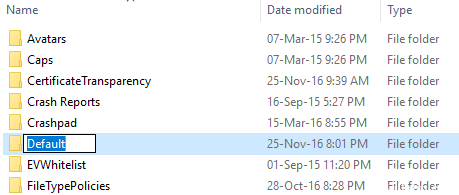
Якщо ви бачите це повідомлення про помилку кілька разів, ваш профіль користувача браузера може бути пошкоджений. По-перше, спробуйте перемістити підтеку за замовчуванням з папки даних користувача, щоб побачити, чи вирішує проблема: Введіть ключ Windows + R, щоб відкрити виконання. У вікні виконання, що з'явиться, введіть у адресному рядку наступне:
Windows XP:% USERPROFILE% місцеві налаштування дані програми Google Дані про користувачів Chrome
Windows Vista / Windows 7 / Windows 8 / 10:% LOCALAPPDATA% Google - дані користувача
Mac OS X: ~ / Бібліотека / Підтримка додатків / Google / Chrome / За замовчуванням
Linux: ~ / .config / google-chrome / За замовчуванням
Клацніть на OK і перейменуйте папку “Standard” у “Backup” у вікні, що відкриється.
Перемістіть папку "Резервне копіювання" з папки "Дані користувача" на один рівень у папку "Chrome".
Перевірте ще раз, щоб перевірити, чи це виправляє проблему.
Оновіть Google Chrome або перевстановіть нову версію.

Проблеми іноді повідомляються через те, що використовується стара версія Chrome. Рішенням може бути перевстановлення Google Chrome або оновлення.
Для оновлення:
Крок 1 - Перш за все відкрийте Google Chrome.
Крок 2 - Потім натисніть інший варіант у верхньому правому куті вікна.
Крок 3 - нарешті натисніть Оновити Chrome і перезапустіть Google Chrome.
Щоб переінсталювати:
Крок 1 - Спочатку перейдіть до меню Пуск і введіть у панелі пошуку панель керування.
Крок 2 - Шукайте програму та функції у вікні Панелі управління.
Крок 3 - Потім двічі клацніть на запис, щоб відкрити повний список встановлених програм.
Крок 4 - Потім виберіть Google Chrome і видаліть його.
Очистіть кеш-пам'ять chrome та навігаційні дані

- Відкрийте Chrome на своєму комп’ютері.
- У верхньому правому куті натисніть Інші інструменти та виберіть Видалити вміст веб-переглядача.
- Або можна використовувати комбінацію клавіш Ctrl + Shift + Delta.
- Виберіть часовий діапазон у верхній частині екрана. Щоб видалити все, виберіть Усі години.
- Поставте прапорці біля «Файли cookie та інші дані сторінки» та «Кешовані зображення та файли».
- Натисніть кнопку Очистити дані.
https://support.google.com/chrome/answer/142063?co=GENIE.Platform%3DDesktop&hl=en
Порада експерта: Цей інструмент відновлення сканує репозиторії та замінює пошкоджені чи відсутні файли, якщо жоден із цих методів не спрацював. Він добре працює в більшості випадків, коли проблема пов’язана з пошкодженням системи. Цей інструмент також оптимізує вашу систему для максимальної продуктивності. Його можна завантажити за Натиснувши тут

CCNA, веб-розробник, засіб виправлення неполадок ПК
Я комп'ютерний ентузіаст і практикуючий ІТ-фахівець. У мене багаторічний досвід роботи у комп'ютерному програмуванні, усуненні несправностей апаратного забезпечення та ремонту. Я спеціалізуюся на веб-розробці та проектуванні баз даних. У мене також є сертифікація CCNA для проектування мережі та усунення несправностей.

