Оновлено квітень 2024: Припиніть отримувати повідомлення про помилки та сповільніть роботу системи за допомогою нашого інструмента оптимізації. Отримайте зараз на посилання
- Завантажити та встановити інструмент для ремонту тут.
- Нехай сканує ваш комп’ютер.
- Тоді інструмент буде ремонт комп'ютера.
Коли ви відкриваєте веб-сторінку в Chrome або іншому веб-переглядачі, веб-переглядач надсилає HTTP-запит до вихідного сервера, на якому розміщено веб-сайт.
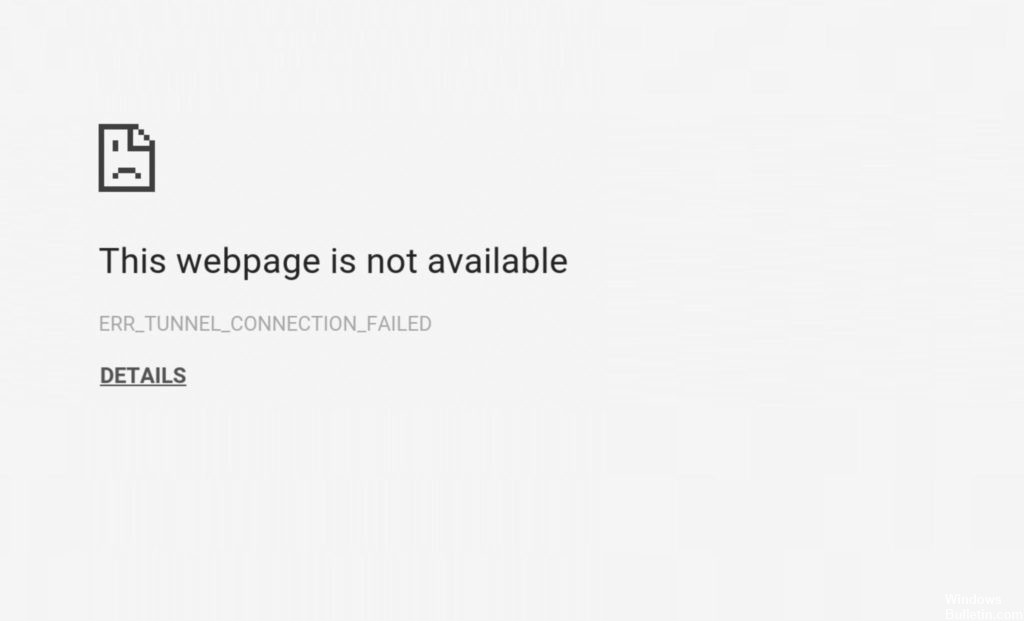
Якщо адміністратор мережі або провайдер блокують запит у веб-переглядачі, Chrome відображає помилку ERR_TUNNEL_CONNECTION_FAILED. Вказується, що запитаний веб-сайт недоступний через тимчасову невдачу або постійне переміщення.
Очистити файли cookie та дані кешу
Іноді кеш веб-переглядача та файли cookie можуть блокувати з'єднання та відображати цю помилку. Це дозволяє видалити куки та історію браузера, які можуть вирішити цю проблему.
Просто відкрийте веб-переглядач Google Chrome і скопіюйте та вставте пропозицію нижче в панель пошуку. Натисніть клавішу Enter на клавіатурі.
Chrome: // налаштування / файли cookie
Тепер натисніть кнопку Видалити все зверху, потім натисніть кнопку Готово в нижній частині.
Також можна видалити дані веб-переглядача, виконавши наведені нижче дії. Знову відкрийте веб-переглядач Chrome, а потім скопіюйте та вставте цитату нижче в поле пошуку та натисніть клавішу Enter.
Chrome: // налаштування / clearBrowserData
Виберіть увесь прапорець, а потім натисніть кнопку Очистити дані навігації. Після завершення кроків закрийте веб-переглядач і знову відкрийте веб-переглядач, щоб перевірити помилку.
Оновлення квітня 2024 року:
Тепер за допомогою цього інструменту можна запобігти проблемам з ПК, наприклад, захистити вас від втрати файлів та шкідливого програмного забезпечення. Крім того, це чудовий спосіб оптимізувати комп’ютер для максимальної продуктивності. Програма з легкістю виправляє поширені помилки, які можуть виникати в системах Windows - не потрібно кількох годин усунення несправностей, коли у вас під рукою ідеальне рішення:
- Крок 1: Завантажте інструмент для ремонту та оптимізації ПК (Windows 10, 8, 7, XP, Vista - Microsoft Gold Certified).
- Крок 2: натисніть кнопку "Нач.скан»Щоб знайти проблеми з реєстром Windows, які можуть викликати проблеми з ПК.
- Крок 3: натисніть кнопку "Ремонт всеЩоб виправити всі питання.
Встановіть нову адресу DNS-сервера
У більшості випадків Google Chrome не має проблем з автоматичним підключенням до серверів DNS і використанням служби для вирішення IP-адрес. Однак, якщо вона зустрічається з перешкодами, може виникнути помилка ERR_TUNNEL_CONNECTION_FAILED.
Якщо DNS-адреса, вказана постачальником послуг Інтернету, неправильно вирішує адреси або несумісна з вашим проксі-сервером, проблема може бути вирішена шляхом налаштування нової адреси DNS-сервера. Один з найнадійніших способів зробити це - використання адреси DNS-сервера Google.
Щоб налаштувати Chrome на вирішення запитів DNS через DNS-сервер Google, виконайте такі дії:
- Відкрийте меню Мережа на панелі завдань Windows. Це те саме меню, яке зазвичай використовується для підключення до Wi-Fi. Клацніть правою кнопкою миші та виберіть Відкрити мережу та центр спільного доступу.
- У вікні, що відкриється, натисніть кнопку Показувати активні мережі. Натисніть на мережу, до якої ви зараз підключені.
- У вікні «Стан підключення до Інтернету» клацніть Властивості.
- Перейдіть на вкладку Мережа та знайдіть версію Інтернет-протоколу 4 (TCP / IPv4) у списку елементів, які використовує з'єднання. Двічі клацніть по ньому.
- У вікні результатів, можливо, перевірено прапорець Отримати адресу DNS-сервера.
- Вимкніть цей параметр і введіть такі дві адреси:
Переважний DNS-сервер: 8.8.8.8
Альтернативний DNS-сервер: 8.8.4.4
Увімкніть параметр Перевірити параметри виводу та натисніть кнопку ОК. Перезавантажте комп'ютер.
Якщо ви налаштуєте Google Chrome для пошуку IP-адрес за допомогою DNS-сервера Google, ви зможете уникнути проблем сумісності між вашим браузером, службою проксі та процесом пошуку DNS. Сервер Google повинен працювати з більшістю проксі-серверів, але якщо ні, то вам доведеться використовувати кращі проксі-сервери.
Скиньте TCP / IP і очистіть DNS

1) Запустіть командний рядок як адміністратор.
Як це зробити:
1-1) Знайдіть і клацніть правою кнопкою миші в командному рядку в меню Пуск.
1-2) Потім виберіть Запуск від імені адміністратора.
1-3) Натисніть кнопку YES, коли з'явиться запит на керування обліковим записом користувача.
2) Введіть наступні команди і натисніть Enter після кожної команди.
3) Перезавантажте комп'ютер, щоб зміни вступили в силу.
Використання з'єднання VPN
Мережа, до якої підключено ваш комп'ютер, може заблокувати ваш доступ до цього веб-сайту. Щоб подолати цю проблему, можна спробувати ці розширення підключення VPN у онлайн-магазині розширення Google Chrome і перевірити, чи можна нормально користуватися сайтом.
Порада експерта: Цей інструмент відновлення сканує репозиторії та замінює пошкоджені чи відсутні файли, якщо жоден із цих методів не спрацював. Він добре працює в більшості випадків, коли проблема пов’язана з пошкодженням системи. Цей інструмент також оптимізує вашу систему для максимальної продуктивності. Його можна завантажити за Натиснувши тут

CCNA, веб-розробник, засіб виправлення неполадок ПК
Я комп'ютерний ентузіаст і практикуючий ІТ-фахівець. У мене багаторічний досвід роботи у комп'ютерному програмуванні, усуненні несправностей апаратного забезпечення та ремонту. Я спеціалізуюся на веб-розробці та проектуванні баз даних. У мене також є сертифікація CCNA для проектування мережі та усунення несправностей.

