Оновлено квітень 2024: Припиніть отримувати повідомлення про помилки та сповільніть роботу системи за допомогою нашого інструмента оптимізації. Отримайте зараз на посилання
- Завантажити та встановити інструмент для ремонту тут.
- Нехай сканує ваш комп’ютер.
- Тоді інструмент буде ремонт комп'ютера.

Samsung Galaxy Buds - не найкращі бездротові навушники на ринку. Звичайно, вони покращились завдяки оновленням Buds plus, але я особисто не мав хорошого досвіду з ними. Я також часто їх використовую на своєму ПК. У цій статті я покажу вам, як підключити навушники Samsung до ноутбука через Bluetooth.
Перше, що я помітив у своїх Galaxy Buds, це те, що гучність була занадто низькою. Особливо коли я використовував їх на вулиці, я ледве чув, як грає музика. У мене навіть були проблеми з мікрофоном Buds, який, здається, вирішено за допомогою оновлень програмного забезпечення, і я вирішив проблему низької гучності за допомогою більших навушників.
Коротше кажучи, щоб підключити Galaxy Buds до ноутбука, просто перейдіть до Налаштування Bluetooth -> Додати новий пристрій -> Підключити Galaxy Buds до ноутбука. Перш ніж розпочати процес сполучення, переконайтеся, що Galaxy Buds спарені на вашому ноутбуці. Про те, як поєднати Galaxy Buds з Windows, читайте нижче.
Чому Galaxy Buds не поєднується з Windows?

Ось деякі найпоширеніші причини цієї проблеми:
- Апаратна проблема (рідко)
- Помилка підключення Bluetooth
- Невідома помилка програмного забезпечення
Як виправити Galaxy Buds, які не підключаються до Windows?
Оновлення квітня 2024 року:
Тепер за допомогою цього інструменту можна запобігти проблемам з ПК, наприклад, захистити вас від втрати файлів та шкідливого програмного забезпечення. Крім того, це чудовий спосіб оптимізувати комп’ютер для максимальної продуктивності. Програма з легкістю виправляє поширені помилки, які можуть виникати в системах Windows - не потрібно кількох годин усунення несправностей, коли у вас під рукою ідеальне рішення:
- Крок 1: Завантажте інструмент для ремонту та оптимізації ПК (Windows 10, 8, 7, XP, Vista - Microsoft Gold Certified).
- Крок 2: натисніть кнопку "Нач.скан»Щоб знайти проблеми з реєстром Windows, які можуть викликати проблеми з ПК.
- Крок 3: натисніть кнопку "Ремонт всеЩоб виправити всі питання.
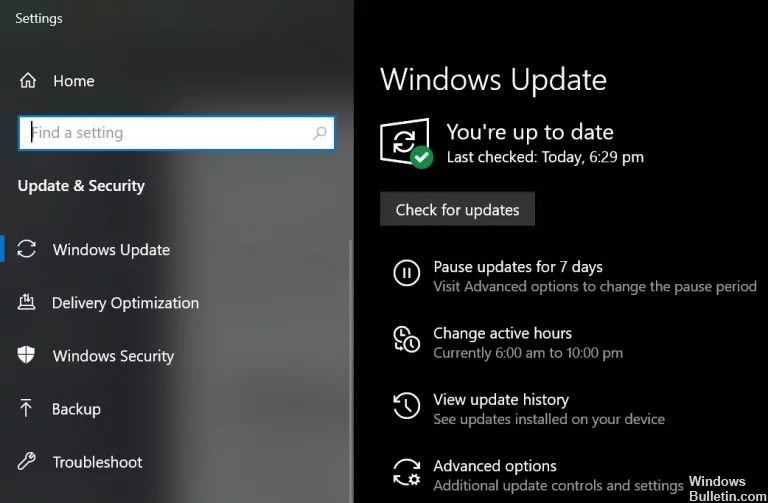
Оновлення Windows та драйверів пристроїв
Microsoft та сторонні розробники постійно оновлюють свої продукти, щоб не відставати від останніх технологічних досягнень та виправляти відомі помилки.
Можливо, вам не вдасться підключити Galaxy Buds до комп’ютера, якщо Windows та системні драйвери застаріли, оскільки це може призвести до несумісності пристрою.
У цьому випадку проблема може вирішити оновлення Windows та драйверів пристроїв до останньої версії.
- Вручну оновіть Windows та драйвери системних пристроїв до останньої версії.
- Якщо ви використовуєте програму оновлення, наприклад Dell Support Assistant, використовуйте її для оновлення драйверів.
- Тоді переконайтесь, що Galaxy Buds працюють належним чином.
Перевстановіть драйвери Bluetooth
Проблема може виникнути, якщо драйвери Bluetooth у вашій системі пошкоджені або неправильно налаштовані. У цьому випадку проблему може вирішити перевстановлення драйверів Bluetooth. Перш ніж продовжувати, переконайтесь, що ви завантажили останню версію драйверів Bluetooth вашої системи (внутрішніх чи зовнішніх).
- Вимкніть пару між Galaxy Buds та системою. Потім клацніть правою кнопкою миші клавішу Windows, щоб відкрити меню Power User та виберіть Диспетчер пристроїв.
- Тепер розгорніть Bluetooth і клацніть правою кнопкою миші на будь-якому з пристроїв Bluetooth.
- Потім виберіть Видалити пристрій та встановіть прапорець Видалити програмне забезпечення драйвера з цього пристрою.
- Потім натисніть кнопку Видалити та дочекайтеся завершення видалення. Тепер повторіть процес, щоб видалити всі пристрої Bluetooth та Galaxy Buds. Після цього перезавантажте комп’ютер.
- Після перезавантаження перевірте, чи вирішена проблема Galaxy Buds (Windows спробує встановити драйвери за замовчуванням).
- Якщо ні, перевірте, чи вирішує проблему встановлення останніх драйверів OEM.
- Якщо це не спрацює, відкрийте Диспетчер пристроїв (крок 2) і клацніть правою кнопкою миші на Galaxy Buds (можливо, вам доведеться розгорнути Bluetooth, звук, відео та джойстики або інші пристрої). У меню, що з’явиться, виберіть “Оновити драйвер”.
- Потім виберіть «Пошук драйверів на вашому комп’ютері» і перевірте, чи вирішить проблему використання транспортного драйвера Microsoft Bluetooth Avrcp (можливо, вам доведеться зняти прапорець «Показати сумісне обладнання»).
- Якщо ні, перевірте, чи вирішує проблему використання драйвера служби аудіошлюзу Handsfree.
- Якщо проблема не зникає, подивіться, чи зможе вирішити проблему стороння утиліта (наприклад, Galaxy Buds Manager).
- Якщо ні, перевірте свої Buds на наявність апаратних проблем (замініть їх за гарантією, якщо це можливо) або придбайте інший ключ Bluetooth (з BT 5.0).
Увімкніть послугу Audio Sink для своїх Galaxy Buds
Galaxy Buds не зможе підключитися до вашої системи, якщо послуга Audio Sink (необхідна для належної роботи Buds) не ввімкнена. У цьому випадку проблему може вирішити ввімкнення служби Audio Sink.
- Натисніть клавішу Windows і відкрийте Налаштування. Тепер відкрийте Пристрої.
- Потім на правій панелі клацніть на Пристрої та принтери (у розділі Пов'язані налаштування) та клацніть правою кнопкою миші на Galaxy Buds.
- Тепер виберіть Властивості, а потім натисніть на вкладку Служби. Потім перевірте опцію Audio Sink та збережіть зміни.
- Тепер перевірте, чи не усунуто проблему з Galaxy Buds.
- Якщо ні, відкрийте властивості Galaxy Buds і перейдіть на вкладку Обладнання чи послуги.
- Тепер встановіть драйвери для кожної з таких функцій, як AVCRP, Handsfree тощо (ви можете ігнорувати BTIS та SAMSUNGDEVICE).
- Спробуйте спочатку використовувати драйвери Microsoft, а якщо вони не працюють, спробуйте вибрати драйвери вручну.
- Потім перевірте, чи вирішена проблема з Galaxy Buds.
Повторне підключення навушників Galaxy Buds
Поточна проблема може бути викликана тимчасовим збоєм у модулях Bluetooth. Проблему можна вирішити повторним сполученням бутонів.
- Від'єднайте спарювальні бруньки з комп’ютера та вимкніть пристрої.
- Тепер переконайтеся, що функція Bluetooth на вашому комп’ютері увімкнена, і покладіть навушники у вуха.
- Тепер натисніть і утримуйте обидва навушники кілька секунд і перевірте, чи вирішена проблема з Galaxy Buds.
- Якщо ні, від'єднайте пристрої та вимкніть їх.
- Тепер покладіть Galaxy Buds у корпус і, відкривши кришку корпусу, перевірте, чи можна Galaxy Buds успішно підключити.
Порада експерта: Цей інструмент відновлення сканує репозиторії та замінює пошкоджені чи відсутні файли, якщо жоден із цих методів не спрацював. Він добре працює в більшості випадків, коли проблема пов’язана з пошкодженням системи. Цей інструмент також оптимізує вашу систему для максимальної продуктивності. Його можна завантажити за Натиснувши тут
ЧАСТІ ЗАПИТАННЯ
Чому мої Galaxy Buds не підключаються?
Переконайтеся, що між спареними пристроями немає перешкод, таких як стіни або електричні пристрої. Перезапустіть свій мобільний пристрій і знову запустіть додаток Galaxy Wearable. Якщо до вашого мобільного пристрою підключено лише одні навушники, перезапустіть навушники, щоб підключити обидва.
Чи можу я підключити Galaxy Buds до Windows 10?
Завдяки новій функції Swift Pair від Microsoft користувачі тепер можуть легше поєднувати свої Galaxy Buds з пристроями Windows 10. Як тільки ви їх увімкнете, ПК автоматично виявить Galaxy Buds. Перемикання між підключеними пристроями також стане можливим на Galaxy Buds завдяки останньому оновленню програмного забезпечення.
Як підключити Samsung Buds до Windows?
На своєму комп’ютері перейдіть до меню «Bluetooth та інші пристрої» в розділі «Налаштування», щоб створити пару Galaxy Buds. Galaxy Buds підтримують функцію Samsung Pair для мобільних пристроїв та функцію Microsoft Swift Pair для ПК.
Чому мої Galaxy Buds не поєднуються з ноутбуком?
По-перше, переконайтеся, що ви вимкнули Bluetooth на своєму телефоні, а також, що у Buds є футляр. Помістіть Galaxy Buds у зарядний пристрій у правильному положенні. Тепер відкрийте футляр Galaxy Buds (це активує режим сполучення). Тепер ваші бруньки повинні бути виявлені та готові до сполучення.


