Оновлено квітень 2024: Припиніть отримувати повідомлення про помилки та сповільніть роботу системи за допомогою нашого інструмента оптимізації. Отримайте зараз на посилання
- Завантажити та встановити інструмент для ремонту тут.
- Нехай сканує ваш комп’ютер.
- Тоді інструмент буде ремонт комп'ютера.
МРТ - це програма Microsoft, яка працює на, думаю, всіх системах Windows 10. Коли ви вводите MRT у вікні пошуку, з’являється MRT.EXE, і ви зазвичай натискаєте на нього, щоб виконати його. Очевидно, тепер для його запуску потрібні вищі дозволи, ніж “Адміністратор системи”.

MRT (Malicious Removal Tool) - це безкоштовний засіб видалення шкідливих програм, розроблений корпорацією Майкрософт, який використовується на операційних системах Windows. Він не використовує захист у реальному часі та зосереджується на скануванні комп'ютера на наявність шкідливих програм. Користувачі повідомили, що отримали таке повідомлення про помилку, коли вони намагалися запустити MRT:
Ця програма була заблоковано системним адміністратором. Для отримання додаткової інформації зверніться до системного адміністратора.
Це неймовірно, що програмне забезпечення, розроблене Microsoft, не працює належним чином у власній операційній системі. Існували корисні методи, які можуть бути використані для вирішення цієї проблеми, яка була дуже добре прийнята користувачами, і ми підсумували їх у статті, яку можна спробувати!
Увімкнути прихований обліковий запис адміністратора

Щоб увімкнути прихований обліковий запис адміністратора, виконайте наведені нижче дії.
- Запустіть командний рядок як адміністратор. Ви можете зробити це, дотримуючись кроку 1 попереднього рішення.
- Після запуску командного рядка введіть наступне та натисніть клавішу Enter, щоб виконати його:
Net User адміністратор / активний: так - Адміністратор заборонив вам запускати цю програму Windows 10
- Вийдіть із поточного облікового запису.
- Ви побачите, що доступний новий обліковий запис адміністратора. Увійдіть тут.
- Знайдіть та запустіть програму, яку потрібно встановити.
- Ви повинні бути в змозі встановити його без будь-яких проблем.
- Закінчивши, поверніться до звичного облікового запису.
- Якщо потрібно вимкнути обліковий запис адміністратора, запустіть командний рядок, як на етапі 1, і введіть наступне:
Чистий адміністратор користувач / активний: немає
Використовуйте командний рядок для встановлення програми.
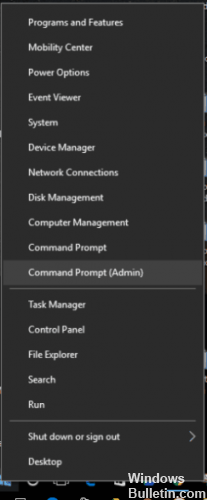
Це просте рішення, яке потрібно використовувати кожного разу, коли ви хочете встановити нове програмне забезпечення на обліковому записі Windows 10, який не є адміністративним.
- Введіть cmd у рядку пошуку і ви побачите підказку у списку результатів. Клацніть правою кнопкою миші та виберіть Запуск від імені адміністратора.
- Щоб знайти файл, який потрібно запустити, потрібно скористатися командним рядком. Для цього введіть cd за папкою, в якій знаходиться програма.
- Після успішного зміни розташування папки, просто введіть ім'я файлу, який ви хочете запустити, а потім розширення файлу.
- Файл тепер має працювати правильно.
Використовуйте цей метод, щоб примусити програму працювати з правами адміністратора на вашому ПК.
Оновлення квітня 2024 року:
Тепер за допомогою цього інструменту можна запобігти проблемам з ПК, наприклад, захистити вас від втрати файлів та шкідливого програмного забезпечення. Крім того, це чудовий спосіб оптимізувати комп’ютер для максимальної продуктивності. Програма з легкістю виправляє поширені помилки, які можуть виникати в системах Windows - не потрібно кількох годин усунення несправностей, коли у вас під рукою ідеальне рішення:
- Крок 1: Завантажте інструмент для ремонту та оптимізації ПК (Windows 10, 8, 7, XP, Vista - Microsoft Gold Certified).
- Крок 2: натисніть кнопку "Нач.скан»Щоб знайти проблеми з реєстром Windows, які можуть викликати проблеми з ПК.
- Крок 3: натисніть кнопку "Ремонт всеЩоб виправити всі питання.
Запустіть підвищений командний рядок

- Увійдіть як адміністратор.
- Клацніть правою кнопкою миші кнопку Windows і виберіть командний рядок (Admin).
- Введіть повний шлях до програми у виконанні. Наприклад, C: Dell, Drivers, 24T1W, R235168, Setup.exe.
Вимкніть функцію Windows SmartScreen

Для цього рішення потрібно ввійти в систему як адміністратор. Якщо ви перебуваєте в домені і жоден адміністратор не знаходиться в самому домені, він не працюватиме. Після завершення запуску цієї програми слід повторно активувати Windows SmartScreen.
Ви повинні знайти систему та безпеку на панелі керування. Для деяких версій Windows 10 доступ до нього трохи відрізняється. Наступний знімок знято з компіляції, яка використовує традиційну панель керування і призначена лише для інформаційних цілей.
Порада експерта: Цей інструмент відновлення сканує репозиторії та замінює пошкоджені чи відсутні файли, якщо жоден із цих методів не спрацював. Він добре працює в більшості випадків, коли проблема пов’язана з пошкодженням системи. Цей інструмент також оптимізує вашу систему для максимальної продуктивності. Його можна завантажити за Натиснувши тут

CCNA, веб-розробник, засіб виправлення неполадок ПК
Я комп'ютерний ентузіаст і практикуючий ІТ-фахівець. У мене багаторічний досвід роботи у комп'ютерному програмуванні, усуненні несправностей апаратного забезпечення та ремонту. Я спеціалізуюся на веб-розробці та проектуванні баз даних. У мене також є сертифікація CCNA для проектування мережі та усунення несправностей.

