Оновлено квітень 2024: Припиніть отримувати повідомлення про помилки та сповільніть роботу системи за допомогою нашого інструмента оптимізації. Отримайте зараз на посилання
- Завантажити та встановити інструмент для ремонту тут.
- Нехай сканує ваш комп’ютер.
- Тоді інструмент буде ремонт комп'ютера.
Проблема пов’язана з тим, що Вихід аудіо NVIDIA відображається як без зв’язку на вкладці Відтворення в налаштуваннях звуку на панелі керування. Крім того, користувачі не можуть увімкнути звук для виходу HDMI.
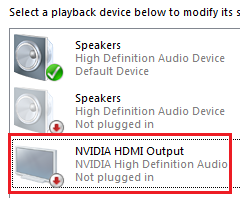
Для вирішення цієї проблеми існує не так багато різних методів. Однак, наступні методи були підтверджені користувачами в Інтернеті. Обов’язково прочитайте його нижче!
Хоча ця проблема виникає в розділі «Звуки» налаштувань вашого комп’ютера, головною причиною є відеодрайвер NVIDIA, і вам варто подумати про його заміну. Деякі користувачі вирішили проблему, встановивши останню версію, інші скинули свої драйвери. У будь-якому випадку проблема зі звуком NVIDIA повинна бути вирішена.
Ви також можете перевірити панель керування NVIDIA, щоб переконатися, що всі налаштування налаштовані правильно. Існує опція, яка запобігає передачі звуку HDMI, і вам потрібно переконатися, що він вимкнений. Удачі у вирішенні вашої проблеми!
Перевірте налаштування виводу NVIDIA
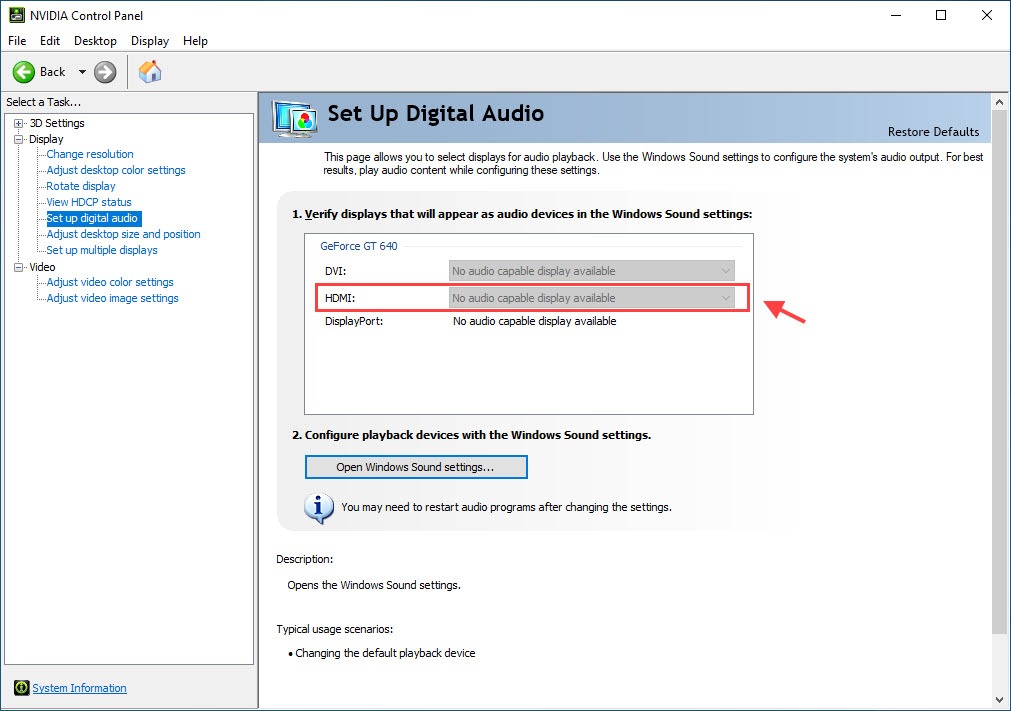
Якщо ви не можете увімкнути звук для виходу HDMI. По-перше, вам потрібно переконатися, що ви правильно встановили вихід NVIDIA.
- Клацніть правою кнопкою миші на робочому столі та виберіть Панель керування NVIDIA.
- Перейдіть до Дисплей> Налаштування цифрового звуку. Переконайтеся, що вибрали підключений пристрій для HDMI.
- Натисніть Відкрити налаштування звуку Windows.
- На вкладці «Відтворення» клацніть правою кнопкою миші порожню область та встановіть прапорці «Показати відключені пристрої» та «Показати відключені пристрої». Ваш пристрій більше не повинен бути сірим.
- Виберіть свій пристрій і встановіть для нього значення за замовчуванням.
Змініть пристрій виведення звуку
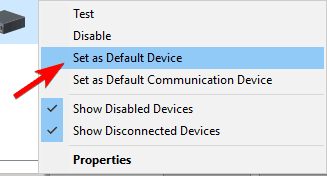
- Клацніть правою кнопкою миші піктограму звуку в області сповіщень і відкрийте пристрої відтворення.
- Виділіть бажаний пристрій та встановіть його як пристрій за замовчуванням.
- Клацніть правою кнопкою миші Digital Audio / Monitor / HDMI і виберіть у меню пункт Disable.
- Натисніть OK і знайдіть зміни.
Після встановлення динаміків як пристрою відтворення за замовчуванням проблему слід повністю вирішити.
Оновіть графічний драйвер NVIDIA

Цю помилку можуть спричинити застарілі драйвери, які некоректно працюють з вашим пристроєм, або останні версії драйверів. Можна спробувати оновіть графічний драйвер NVIDIA щоб виправити цю помилку.
Оновлення квітня 2024 року:
Тепер за допомогою цього інструменту можна запобігти проблемам з ПК, наприклад, захистити вас від втрати файлів та шкідливого програмного забезпечення. Крім того, це чудовий спосіб оптимізувати комп’ютер для максимальної продуктивності. Програма з легкістю виправляє поширені помилки, які можуть виникати в системах Windows - не потрібно кількох годин усунення несправностей, коли у вас під рукою ідеальне рішення:
- Крок 1: Завантажте інструмент для ремонту та оптимізації ПК (Windows 10, 8, 7, XP, Vista - Microsoft Gold Certified).
- Крок 2: натисніть кнопку "Нач.скан»Щоб знайти проблеми з реєстром Windows, які можуть викликати проблеми з ПК.
- Крок 3: натисніть кнопку "Ремонт всеЩоб виправити всі питання.
Крок 1: Клацніть комбінацію клавіш Windows + R, щоб відкрити діалогове вікно Виконати. Введіть devmgmt.msc і натисніть OK, щоб запустити Devmgmt.
Крок 2: Розгорніть частину «Відеокарта», клацніть правою кнопкою миші на відеокарті та виберіть «Видалити Devmgmt», щоб видалити відеокарту.
Крок 3: Перевірте всі діалогові вікна або підказки, які можуть попросити вас перевірити видалення поточного драйвера графічного пристрою та дочекатися завершення процесу.
Крок 4: Знайдіть драйвери для продуктів NVIDIA у розділі “Завантаження драйверів NVIDIA”. Введіть всю необхідну інформацію та натисніть ПОШУК.
Крок 5: Клацніть потрібний запис, а потім натисніть кнопку “Завантажити”. Збережіть його на своєму комп’ютері, відкрийте та дотримуйтесь інструкцій.
Крок 6: У вікні “Параметри інсталяції” виберіть опцію “Спеціальне (Додатково)”, поставте прапорець “Виконати нову інсталяцію” та натисніть “МЕБЛІ”, щоб встановити драйвер.
Тепер перевірте, чи виправлено вимкнений вихід NVIDIA.
Відкат вашого драйвера

Якщо ви нещодавно оновили драйвер або оновлення графічного драйвера не вирішило вашу проблему, ви можете скинути графічний драйвер.
- Клацніть правою кнопкою миші на меню «Пуск» і виберіть «Диспетчер пристроїв».
- Двічі клацніть графічні карти, клацніть правою кнопкою миші драйвер відеокарти та виберіть «Властивості».
- Перейдіть на вкладку Драйвер і виберіть Скинути драйвер, якщо ця опція не є сірою.
- Щоб продовжити, дотримуйтесь вказівок на екрані.
Увімкніть аудіопристрій, вбудований у BIOS

- Перезавантажте комп'ютер і натискайте клавішу Delete, доки не відобразяться налаштування BIOS. Це може відрізнятися залежно від конфігурації та залежить від вашої материнської плати. Більшість. Поточна команда відображається в лівому нижньому куті.
- Перейдіть до розділу “Вбудований аудіопристрій” і увімкніть його замість “Авто”.
- Збережіть зміни та вийдіть з BIOS.
- Ви повинні почути знайомий сигнал запуску.
Більшість налаштувань материнської плати, які охоплюють параметри звуку, можуть спричинити помилки після встановлення драйверів графічного процесора. На щастя, ви можете вирішити проблему в налаштуваннях BIOS.
Порада експерта: Цей інструмент відновлення сканує репозиторії та замінює пошкоджені чи відсутні файли, якщо жоден із цих методів не спрацював. Він добре працює в більшості випадків, коли проблема пов’язана з пошкодженням системи. Цей інструмент також оптимізує вашу систему для максимальної продуктивності. Його можна завантажити за Натиснувши тут

CCNA, веб-розробник, засіб виправлення неполадок ПК
Я комп'ютерний ентузіаст і практикуючий ІТ-фахівець. У мене багаторічний досвід роботи у комп'ютерному програмуванні, усуненні несправностей апаратного забезпечення та ремонту. Я спеціалізуюся на веб-розробці та проектуванні баз даних. У мене також є сертифікація CCNA для проектування мережі та усунення несправностей.

