Оновлено квітень 2024: Припиніть отримувати повідомлення про помилки та сповільніть роботу системи за допомогою нашого інструмента оптимізації. Отримайте зараз на посилання
- Завантажити та встановити інструмент для ремонту тут.
- Нехай сканує ваш комп’ютер.
- Тоді інструмент буде ремонт комп'ютера.
Коли ви стикаєтеся з друком проблеми на мережевому принтері, спочатку потрібно перевірити, чи порт, призначений принтеру на комп’ютері, використовує ту саму IP-адресу, що і присвоєний принтеру вашим маршрутизатором (припускаючи, що «мережевий принтер» насправді підключений до маршрутизатора, а не просто спільного ресурсу підключений до комп'ютера в мережі).
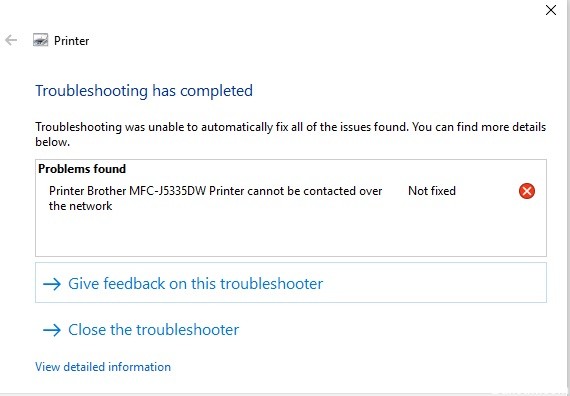
Перевіряти:
- Клацніть правою кнопкою миші піктограму принтера в пристроях і принтерах та виберіть Властивості принтера.
- Натисніть на вкладку Порти.
- Якщо принтер підключений до маршрутизатора, перевірений порт виглядає так (тобто це повинен бути «стандартний порт TCP / IP» або, можливо, порт HP TCP / IP з IP-адресою). Можливо, вам доведеться розгорнути стовпець Порт, як показано нижче, щоб побачити повну IP-адресу:
- Тепер, коли ви знаєте, якою IP-адресою комп’ютер „думає”, використовуйте елементи керування на передній панелі принтера, щоб відобразити IP-адресу, яку використовує принтер. Для отримання додаткової інформації зверніться до посібника користувача вашого принтера.
Якщо принтеру призначено IP-адресу, відмінну (сервером DHCP вашого маршрутизатора) від тієї, що налаштована на комп’ютері, завдання друку буде непотрібним. Зазвичай робота просто зникає з черги без нарікань, але нові драйвери принтера, можливо, стали розумнішими, щоб виявити цю проблему.
Якщо це проблема, рішення полягає в тому, щоб налаштувати принтер зі статичною IP-адресою, а потім видалити / повторно встановити принтер, щоб комп'ютер використовував цю нову статичну IP-адресу. Якщо це дійсно ваша проблема, і вам потрібна допомога в налаштуванні статичної IP-адреси, надішліть нам повідомлення.
Оновлення квітня 2024 року:
Тепер за допомогою цього інструменту можна запобігти проблемам з ПК, наприклад, захистити вас від втрати файлів та шкідливого програмного забезпечення. Крім того, це чудовий спосіб оптимізувати комп’ютер для максимальної продуктивності. Програма з легкістю виправляє поширені помилки, які можуть виникати в системах Windows - не потрібно кількох годин усунення несправностей, коли у вас під рукою ідеальне рішення:
- Крок 1: Завантажте інструмент для ремонту та оптимізації ПК (Windows 10, 8, 7, XP, Vista - Microsoft Gold Certified).
- Крок 2: натисніть кнопку "Нач.скан»Щоб знайти проблеми з реєстром Windows, які можуть викликати проблеми з ПК.
- Крок 3: натисніть кнопку "Ремонт всеЩоб виправити всі питання.
У чому причина помилки «Неможливо зв’язатися з принтером у мережі» під Windows?
Існує ряд різних причин для цієї конкретної проблеми. Дуже важливо знайти правильну причину для швидшого та ефективного вирішення проблеми. Погляньте на список нижче!
- Основні служби вимкнено - функціональність принтера залежить від того, чи працює кілька служб, особливо якщо це мережевий принтер. Переконайтеся, що всі необхідні послуги ввімкнено.
- IP-адреса принтера є динамічною - хоча це не завжди проблема, але проблемна поведінка деяких принтерів вказує на те, що їхня IP-адреса не є статичною, тому обов'язково змініть це.

Деякі пункти для перевірки:
- Якщо принтер підключено локально (безпосередньо до комп'ютера, а не до мережі), перевірте зв'язок між принтером і комп'ютером і переконайтеся, що він не втрачено.
- Перевірте кабель, який підключає принтер до комп'ютера. При необхідності змініть, завжди зберігайте запасну частину, змініть її, щоб переконатися, що кабель не пошкоджений.
- Виконуйте інструкції з принтера, щоб перевірити, чи не загоряються індикатори помилок, які вказують на проблему з принтером. Якщо вони перевіряються на проблеми, пов'язані з цим індикатором, у документації, наданій разом із принтером.
- Перевірте наявність застрягання паперу або низьких патронів.
- Якщо принтер підключено до мережі, переконайтеся, що мережа працює. (Перевірте маршрутизатор / точку доступу)
- Якщо для підключення до принтера через мережу використовується сервер друку, переконайтеся, що сервер друку працює належним чином.
- Якщо принтер підключено до іншого комп'ютера через мережу, а потім спільно з користувачами в мережі, переконайтеся, що принтер друкує безпосередньо в системі, до якої він локально підключений.
- Зверніться до документації та натисніть кнопку Друк принтера, щоб переконатися, що принтер працює належним чином.
- Переконайтеся, що в черзі друку немає команд друку, які могли б заблокувати завдання друку. Для перевірки перейдіть до меню «Пуск» -> «Пристрої та принтери» -> Двічі клацніть на своєму принтері та перевірте чергу друку.
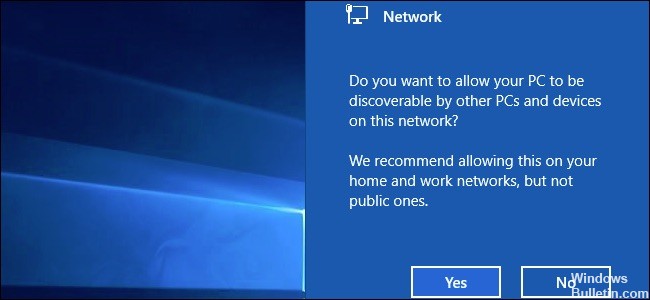
Перевірте мережеві пристрої та з'єднувальні кабелі в мережі (тільки дротове з'єднання).
Мережні пристрої та з'єднувальні кабелі в мережі, до яких підключено ПК та пристрій Brother, можуть працювати неправильно. Перевірте світлодіодний зв'язок на маршрутизаторі або концентраторі, щоб переконатися, що він працює належним чином.
- Якщо індикатор посилання світиться або блимає, мережні пристрої та з'єднувальні кабелі працюють належним чином. Перейти до наступного елемента.
- Якщо індикатор посилання не світиться або не блимає, у мережевих пристроїв або з'єднувальних кабелях виникають проблеми. Підключіть мережний кабель до інших портів або використовуйте інший мережний кабель.
Порада експерта: Цей інструмент відновлення сканує репозиторії та замінює пошкоджені чи відсутні файли, якщо жоден із цих методів не спрацював. Він добре працює в більшості випадків, коли проблема пов’язана з пошкодженням системи. Цей інструмент також оптимізує вашу систему для максимальної продуктивності. Його можна завантажити за Натиснувши тут

CCNA, веб-розробник, засіб виправлення неполадок ПК
Я комп'ютерний ентузіаст і практикуючий ІТ-фахівець. У мене багаторічний досвід роботи у комп'ютерному програмуванні, усуненні несправностей апаратного забезпечення та ремонту. Я спеціалізуюся на веб-розробці та проектуванні баз даних. У мене також є сертифікація CCNA для проектування мережі та усунення несправностей.

