Оновлено квітень 2024: Припиніть отримувати повідомлення про помилки та сповільніть роботу системи за допомогою нашого інструмента оптимізації. Отримайте зараз на посилання
- Завантажити та встановити інструмент для ремонту тут.
- Нехай сканує ваш комп’ютер.
- Тоді інструмент буде ремонт комп'ютера.
Деякі користувачі повідомляли про помилку під назвою «Тільки локальне підключення» або «Невідома мережа, відсутність доступу до Інтернету». Отже, якщо ви бачите жовтий знак оклику на піктограмі мережі, ви не можете користуватися Інтернетом. Проблема не така серйозна і її легко вирішити.
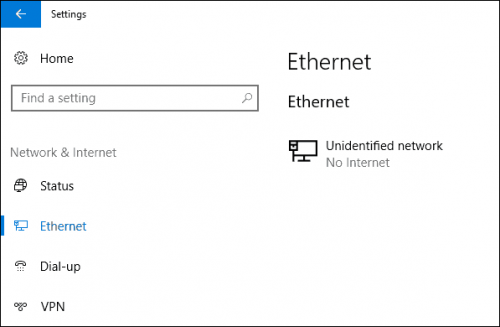
Невідома мережа - відсутність доступу до Інтернету - це проблема, яка заважає комп’ютеру Windows отримати доступ до Інтернету та створити проблеми з підключенням для користувачів, обмежуючи доступ до Інтернету до використання різних послуг та отримання іншої інформації. Ця проблема може виникнути на будь-якому комп'ютері з ОС Windows, будь то Windows 7, 8 або 10.
Способи виправлення Ethernet Невідома мережа - немає доступу до Інтернету
Перевірте параметри TCP / IP
- Ця помилка також може бути викликана проблемами з роботою DHCP-сервера на маршрутизаторі (завдання якого полягає в розподілі IP-адрес). Так перезавантажте маршрутизатор.
- Спробуйте вимкнути та активувати з'єднання Ethernet з панелі керування.
- Перевірте поточну IP-адресу (ipconfig). Якщо він починається з 169.254, це означає, що комп'ютер не може отримати IP-адресу сервера DHCP.
- Проблемою можуть бути налаштування IP-адреси IPv4 у властивостях вашого підключення до Інтернету. Якщо там вже встановлені деякі статичні параметри, то цілком можливо, що вони неправильно встановлені. Можна спробувати налаштувати автоматичний прийом IP-адрес або визначити статичні параметри (якщо ви підключені через маршрутизатор або якщо провайдер вказує статичний IP-адресу).
- Зайдіть у Панель управління -> Мережа та Інтернет -> Мережні підключення, клацнувши правою кнопкою миші на вашому мережевому підключенні та виберіть Властивості.
- Виберіть Internet Protocol Version 4 (TCP / IPv4) і натисніть Властивості.
- Відкриється інше вікно, і тут ви зможете зробити необхідні налаштування IP для цього з’єднання. Якщо ви вже визначили деякі налаштування, ви можете спробувати отримати IP-адресу автоматично і автоматично визначити адресу DNS-сервера (ви також можете вказати IP-адресу Google DNS-сервера - 8.8.8.8.
- Слід пам'ятати про перераховані вище параметри (наприклад, можна зробити знімок екрана; можливо, потрібно, щоб вони були записані назад).
- Збережіть зміни та перезавантажте комп'ютер.
Оновлення квітня 2024 року:
Тепер за допомогою цього інструменту можна запобігти проблемам з ПК, наприклад, захистити вас від втрати файлів та шкідливого програмного забезпечення. Крім того, це чудовий спосіб оптимізувати комп’ютер для максимальної продуктивності. Програма з легкістю виправляє поширені помилки, які можуть виникати в системах Windows - не потрібно кількох годин усунення несправностей, коли у вас під рукою ідеальне рішення:
- Крок 1: Завантажте інструмент для ремонту та оптимізації ПК (Windows 10, 8, 7, XP, Vista - Microsoft Gold Certified).
- Крок 2: натисніть кнопку "Нач.скан»Щоб знайти проблеми з реєстром Windows, які можуть викликати проблеми з ПК.
- Крок 3: натисніть кнопку "Ремонт всеЩоб виправити всі питання.
Оновіть драйвер мережевої карти
Ви можете автоматично оновлювати драйвери за допомогою безкоштовної або професійної версії Driver Easy. Але з версією Pro це займає всього 2 кліки:
1) Завантажте та встановіть Driver Easy.
2) Запустіть драйвер Легко і натисніть кнопку Сканувати зараз. Драйвер Легко потім аналізує ваш комп'ютер і виявляє будь-які проблемні драйвери.
3) Натисніть кнопку Оновити біля пристрою мережевої карти, щоб автоматично завантажити та встановити правильну версію цього драйвера (це можливо з безкоштовною версією).
Або натисніть кнопку «Оновити все», щоб автоматично завантажити та встановити правильну версію будь-яких відсутніх або застарілих драйверів у вашій системі (для цього потрібна версія Pro - вам буде запропоновано оновити, натиснувши кнопку «Оновити все»).
Тимчасово вимкніть брандмауер Windows

Брандмауер Windows Defender - це комплексне програмне забезпечення Microsoft, яке керує та фільтрує ваші мережні передачі. Іноді причиною проблеми може бути програма безпеки, тому потрібно тимчасово вимкнути брандмауер Windows Defender, щоб виключити таку можливість. Ось процедура:
- Натисніть кнопку Windows + I, щоб відкрити параметри.
- Знайдіть "Брандмауер Windows Defender", а потім виберіть "Брандмауер Windows Defender".
- Натисніть "Увімкнути або вимкнути брандмауер Windows Defender" зліва.
- Установіть прапорці "Вимкнути брандмауер Windows Defender" під обома налаштуваннями.
- Перевірте, чи це вирішує вашу проблему.
Порада експерта: Цей інструмент відновлення сканує репозиторії та замінює пошкоджені чи відсутні файли, якщо жоден із цих методів не спрацював. Він добре працює в більшості випадків, коли проблема пов’язана з пошкодженням системи. Цей інструмент також оптимізує вашу систему для максимальної продуктивності. Його можна завантажити за Натиснувши тут

CCNA, веб-розробник, засіб виправлення неполадок ПК
Я комп'ютерний ентузіаст і практикуючий ІТ-фахівець. У мене багаторічний досвід роботи у комп'ютерному програмуванні, усуненні несправностей апаратного забезпечення та ремонту. Я спеціалізуюся на веб-розробці та проектуванні баз даних. У мене також є сертифікація CCNA для проектування мережі та усунення несправностей.

