Оновлено квітень 2024: Припиніть отримувати повідомлення про помилки та сповільніть роботу системи за допомогою нашого інструмента оптимізації. Отримайте зараз на посилання
- Завантажити та встановити інструмент для ремонту тут.
- Нехай сканує ваш комп’ютер.
- Тоді інструмент буде ремонт комп'ютера.
OBS Studio - це безкоштовне програмне забезпечення з відкритим кодом, призначене для професійного потокового відео. Він підтримує Windows і MacOS, обидва. OBS Studio користується великою популярністю і його віддають перевагу кінцеві плеєри через його функції для оптимізації відео та вдосконалення різних модулів.
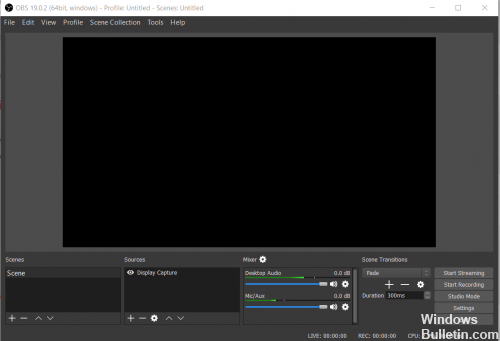
Однією з особливостей OBS Studio є Захоплення дисплея. Ми отримали кілька звітів від користувачів, які не змогли захопити всі аспекти екрану, оскільки модуль не працював належним чином. У цій статті ми розглянемо всі можливі причини цих проблем, а також рішення, які використовуються для їх вирішення.
Запуск із правами адміністратора
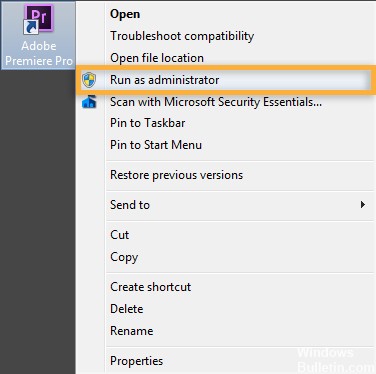
Для деяких людей реєстрація гри OBS відображає порожній екран, оскільки немає прав адміністратора. За замовчуванням цей інструмент не має доступу адміністратора, тому деякі функції можуть не працювати. Для мене це була проблема, і я вирішую її, виконуючи наведені нижче дії.
Крок 1: - Клацніть правою кнопкою миші піктограму OBS Launcher. Це, мабуть, буде на самому робочому столі.
Крок 2: - Виберіть Властивості.
Крок 3: - У властивостях є кілька меню. Ви повинні натиснути меню сумісності.
Крок 4: - Там ви побачите опцію «Запустити цю програму як адміністратор». Переконайтеся, що у вас є це поле (✓), і натисніть OK.
Налаштуйте відеокарту за допомогою OBS.
Оновлення квітня 2024 року:
Тепер за допомогою цього інструменту можна запобігти проблемам з ПК, наприклад, захистити вас від втрати файлів та шкідливого програмного забезпечення. Крім того, це чудовий спосіб оптимізувати комп’ютер для максимальної продуктивності. Програма з легкістю виправляє поширені помилки, які можуть виникати в системах Windows - не потрібно кількох годин усунення несправностей, коли у вас під рукою ідеальне рішення:
- Крок 1: Завантажте інструмент для ремонту та оптимізації ПК (Windows 10, 8, 7, XP, Vista - Microsoft Gold Certified).
- Крок 2: натисніть кнопку "Нач.скан»Щоб знайти проблеми з реєстром Windows, які можуть викликати проблеми з ПК.
- Крок 3: натисніть кнопку "Ремонт всеЩоб виправити всі питання.
Сучасні ноутбуки зазвичай оснащені двома графічними процесорами (графічними процесорними блоками) для кращої продуктивності та економії енергії. Один - це інтегрований графічний процесор, що постачається з процесором (центральним процесорним блоком), а другий - дискретний графічний процесор (інша окрема карта, виділена карта). Два провідних виробника дискретних графічних процесорів - NVIDIA та AMD. Зазвичай система запускає енергозберігаючі додатки, такі як браузер на інтегрованому графічному процесорі, тоді як енергоємні програми, такі як ігри, працюють на інтегрованому графічному процесорі для досягнення кращих показників та економії енергії.
Тому велика ймовірність, що OBS запустить низькопродуктивний GPU, поки додаток, яке ви намагаєтесь записати, працює на високопродуктивній графічній графіці. Різні графічні процесори дають чорний екран, і ми повинні переконатися, що OBS та програма, яку ви записуєте, використовують той самий графічний процесор. Зазвичай ми налаштовуємо OBS-графік на потужний GPU, оскільки ви не можете підтримувати одночасно запуск OBS та програми із низькою продуктивністю.
Налаштуйте систему для захоплення дисплея.
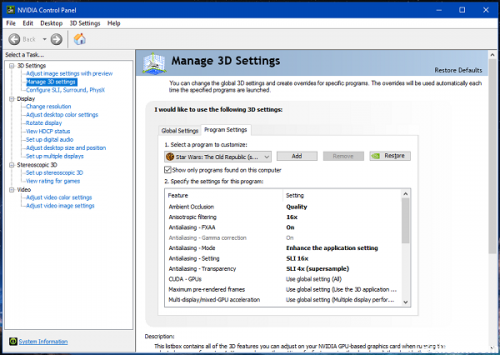
Якщо Display Capture не працює, вам може знадобитися налаштувати OBS для роботи над вбудованим графічним процесором.
Знімок екрана для ноутбуків на базі NVIDIA
- Закрийте OBS, коли він відкритий.
- Щоб отримати доступ до панелі керування NVIDIA, клацніть правою кнопкою миші на робочому столі, а потім клацніть на «Панель керування NVIDIA».
- Клацніть на «Керувати 3D-налаштуваннями», якщо вони ще не вибрані.
- На вкладці Налаштування програми натисніть кнопку «Додати» під написом «Виберіть програму для налаштування:».
- Перейдіть до шляху.exe для OBS та додайте його до списку.
- Шляхи за замовчуванням: C: \ Програмні файли \ obs-studio \ bin \ 64bit \ obs64.exe та C: \ Програмні файли (x86) \ obs-studio \ bin \ 32bit \ obs32.exe)
- Переконайтесь, що вона вибрана зі спадного списку.
- Потім у розділі «Виберіть бажаний графічний процесор для цієї програми» відкрийте спадне меню та виберіть зі списку «Вбудована графіка».
- Збережіть та застосуйте, а потім відкрийте OBS та повторно активуйте Capture Display.
https://obsproject.com/forum/threads/obs-display-capture-not-working-please-help.76045/
Порада експерта: Цей інструмент відновлення сканує репозиторії та замінює пошкоджені чи відсутні файли, якщо жоден із цих методів не спрацював. Він добре працює в більшості випадків, коли проблема пов’язана з пошкодженням системи. Цей інструмент також оптимізує вашу систему для максимальної продуктивності. Його можна завантажити за Натиснувши тут

CCNA, веб-розробник, засіб виправлення неполадок ПК
Я комп'ютерний ентузіаст і практикуючий ІТ-фахівець. У мене багаторічний досвід роботи у комп'ютерному програмуванні, усуненні несправностей апаратного забезпечення та ремонту. Я спеціалізуюся на веб-розробці та проектуванні баз даних. У мене також є сертифікація CCNA для проектування мережі та усунення несправностей.

