Оновлено квітень 2024: Припиніть отримувати повідомлення про помилки та сповільніть роботу системи за допомогою нашого інструмента оптимізації. Отримайте зараз на посилання
- Завантажити та встановити інструмент для ремонту тут.
- Нехай сканує ваш комп’ютер.
- Тоді інструмент буде ремонт комп'ютера.
Програма Steam Client Bootstrapper не повинна споживають багато ресурсів процесора на вашому комп’ютері. Це фонова програма, за допомогою якої можна завантажувати та встановлювати оновлення або замінювати відсутні файли. Ви можете очікувати вищого навантаження процесора під час завантаження або встановлення оновлень.
Однак користувачі повідомляють, що цей процес споживає ресурси центрального процесора, навіть коли Steam не працює. У деяких випадках це відбувається навіть після повного відключення пари. Існує кілька способів вирішення цієї проблеми. Тому ми пропонуємо перевірити їх покроково нижче.
Перезавантажте ПК
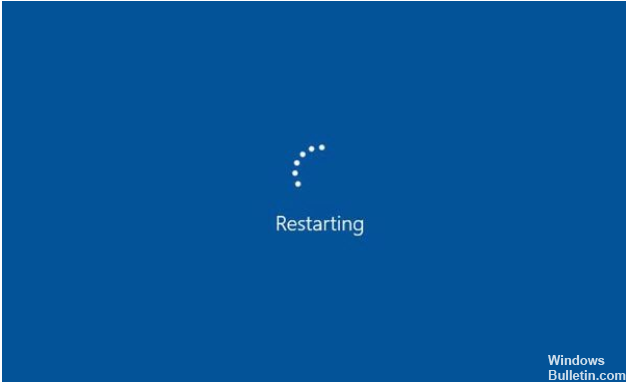
Перезавантаження ПК вирішить 80% проблем. Можливо, у вас багато запущених програм і Паровий завантажувач не отримує пропускну здатність, необхідну для належної роботи. Коли ви перезавантажите комп'ютер, система оновиться, і завантажувач клієнтів Steam отримає достатню пропускну здатність. Щоб вирішити цю проблему, перезапустіть систему. Перевірте, чи це вирішує проблему.
Підключіть Інтернет
Від'єднайте та підключіть Інтернет. При використанні смуги пропускання у фоновому режимі можуть виникнути деякі несприятливі фактори. Таким чином, коли ви відключаєтеся від Інтернету, ці фактори також відключаються. Тепер підключіться до Інтернету ще раз, щоб відновити з’єднання.
Відключіть антивірусну програму

Під час запуску програми Steam вона може не відкритися, оскільки антивірус перерваний. Переконайтесь; ви не використовуєте сторонні антивірусні програми. Якщо у вашій системі є сторонній антивірус, вимкніть його та перезапустіть систему. Тепер ви можете запустити Steam, не відображаючи помилку.
Оновлення квітня 2024 року:
Тепер за допомогою цього інструменту можна запобігти проблемам з ПК, наприклад, захистити вас від втрати файлів та шкідливого програмного забезпечення. Крім того, це чудовий спосіб оптимізувати комп’ютер для максимальної продуктивності. Програма з легкістю виправляє поширені помилки, які можуть виникати в системах Windows - не потрібно кількох годин усунення несправностей, коли у вас під рукою ідеальне рішення:
- Крок 1: Завантажте інструмент для ремонту та оптимізації ПК (Windows 10, 8, 7, XP, Vista - Microsoft Gold Certified).
- Крок 2: натисніть кнопку "Нач.скан»Щоб знайти проблеми з реєстром Windows, які можуть викликати проблеми з ПК.
- Крок 3: натисніть кнопку "Ремонт всеЩоб виправити всі питання.
Вимкніть накладання Steam

Steam Overlay має велике завантаження процесора клієнтом Steam Bootstrapper. Користувачі виявили, що використання процесора процесом різко зросло з моменту запуску гри, і вони виявили, що винна Steam Overlay. Це дивна проблема, оскільки це накладання іноді дуже корисне для ігрових функцій, але ви можете вимкнути його в поточній версії Steam.
- Відкрийте Steam, двічі клацнувши запис на робочому столі або за допомогою меню Пуск. Користувачі Windows 10 також можуть шукати його за допомогою Kortana або рядка пошуку. Обидва вони розташовані поруч із меню «Пуск» зліва на панелі завдань!
- У меню у верхній частині екрана клієнта натисніть опцію Steam і виберіть «Налаштування». У вікні "Налаштування" не забудьте перейти на вкладку "В грі" та перевірити розділ "Накладання Steam" у верхній частині вікна.
- Зніміть прапорець біля пункту «Увімкнути накладання Steam під час гри» та натисніть «OK» внизу вікна, щоб застосувати внесені вами зміни.
- Клацніть на опцію “Steam” у верхньому лівому куті клієнта Steam і виберіть “Exit”, щоб повністю вийти з Steam (не просто натисніть кнопку “x” у верхньому правому куті). Знову відкрийте Steam, запустіть гру на своєму ПК і перевірте, чи проблема з високопродуктивним процесором Steam Client Bootstrapper все ще існує!
Змініть обкладинку клієнта на «Стандартну».

Зміна обкладинки клієнта Steam за замовчуванням може спричинити проблеми із завантаженням CPU клієнта Steam. У цьому випадку вам потрібно змінити обкладинку клієнта Steam за замовчуванням, а потім перевірити, чи не зникла проблема із великим завантаженням процесора клієнта Steam.
Якщо ви не знаєте, як відновити скин за замовчуванням клієнта Steam, ось кілька кроків, які ви можете зробити:
Крок 1: Клацніть ярлик програми Steam на робочому столі, щоб запустити клієнт.
Крок 2: Натисніть кнопку Steam у верхньому лівому куті. Потім виберіть «Налаштування».
Крок 3: Клацніть на вкладку «Інтерфейс» і в розділі «Виберіть скін, який ви хочете використовувати в Steam (Steam потрібно перезапустити»), виберіть.
Крок 4: Натисніть кнопку OK, щоб зберегти зміни.
Змінивши за замовчуванням скін, ви можете перевірити, чи вирішена проблема використання процесора Steam Bootstrapper.
Відремонтувати послугу Steam
Відновлення служби Steam вважається ефективним методом вирішення проблеми високого використання центрального процесора клієнтського завантажувача Steam. Ви можете спробувати, як виправити службу Steam? Кроки дуже прості.
Крок 1: Одночасно натисніть клавішу з логотипом Windows + R на клавіатурі, щоб відкрити діалогове вікно "Виконати".
Крок 2: Скопіюйте та вставте наведену нижче команду в діалогове вікно Виконати та натисніть Enter.
“C: \ Program Files (x86) \ Steam \ bin \ SteamService.exe” / Відновити
Крок 4: Потім перезапустіть клієнт Steam і перевірте, чи вирішено велике навантаження на процесор.
Очистити весь завантажений кеш
Видалення завантаженого кешу в багатьох випадках виправляє помилку "Steam не реагує". Доступ до завантажених файлів може спричинити помилку, і Steam працюватиме неправильно. Виконайте ці кроки, щоб очистити кеш.
- Спочатку відкрийте програму Steam
- З'явиться вікно, де ви можете натиснути на Steam у верхній частині сторінки.
- Тепер натисніть Параметри в параметрах
- Потім натисніть Завантаження на новому екрані ліворуч на сторінці.
- Тепер очистіть кеш завантаження, натиснувши опцію
- Зачекайте кілька секунд, поки кеш очиститься.
- Нарешті, введіть дані в облікові дані, які вимагає програма.
Порада експерта: Цей інструмент відновлення сканує репозиторії та замінює пошкоджені чи відсутні файли, якщо жоден із цих методів не спрацював. Він добре працює в більшості випадків, коли проблема пов’язана з пошкодженням системи. Цей інструмент також оптимізує вашу систему для максимальної продуктивності. Його можна завантажити за Натиснувши тут

CCNA, веб-розробник, засіб виправлення неполадок ПК
Я комп'ютерний ентузіаст і практикуючий ІТ-фахівець. У мене багаторічний досвід роботи у комп'ютерному програмуванні, усуненні несправностей апаратного забезпечення та ремонту. Я спеціалізуюся на веб-розробці та проектуванні баз даних. У мене також є сертифікація CCNA для проектування мережі та усунення несправностей.

