Оновлено квітень 2024: Припиніть отримувати повідомлення про помилки та сповільніть роботу системи за допомогою нашого інструмента оптимізації. Отримайте зараз на посилання
- Завантажити та встановити інструмент для ремонту тут.
- Нехай сканує ваш комп’ютер.
- Тоді інструмент буде ремонт комп'ютера.
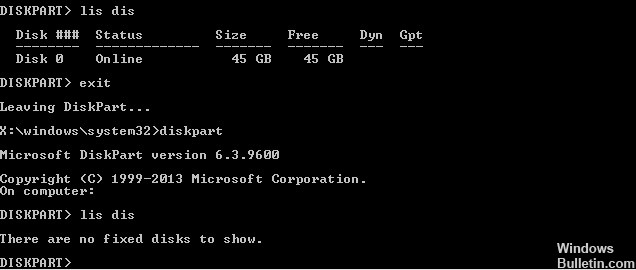
Якщо з’являється повідомлення про помилку про те, що під час використання DiskPart у Windows 10/8/7 жорсткий диск неможливо зіставити, ця стаття допоможе вирішити проблему. Зазвичай це відбувається, коли комп’ютер не може виявити підключений жорсткий диск. Якщо основний диск пошкоджений, комп'ютер може взагалі не завантажитися. Те саме може статися з USB-накопичувачем або зовнішнім запам'ятовуючим пристроєм. Ця стаття покаже вам, як виправити цю помилку.
Якщо ви також стикаєтеся з цією помилкою, ось кілька порад щодо усунення несправностей, які допоможуть вам виправити Помилка DiskPart `Диски не відображаються` у Windows.
Що спричиняє помилку DiskPart `` не відображаються диски ''

Ми зібрали кілька причин помилки DiskPart "Немає дисків", яка може допомогти вам краще зрозуміти проблему.
- Жорсткий диск неправильно підключений до комп'ютера: це найпоширеніша причина помилки `DiskPart не відображає жорсткі диски '. Якщо кабель даних SATA або ATI несправний або неправильно підключений до комп'ютера, ця помилка може статися.
- Відсутній драйвер VMware: якщо NAT зазнав аварії під час використання віртуальної машини VMware, ця проблема, ймовірно, пов’язана з панікою ядра.
- Дані BCD пошкоджені: деякі користувачі повідомляють, що проблема у списку “Немає дисків для перегляду” спричинена пошкодженням деяких системних файлів.
- Помилка скидання: Помилка скидання також є основною причиною проблеми "Диск не відображається". Для вирішення цієї проблеми потрібно скористатися функцією автоматичного відновлення Windows.
Тепер ви знаєте причини, через які диски не відображаються виправленими. Тепер настав час вирішити цю проблему. У наступному змісті ми покажемо вам кілька рішень, які довели свою ефективність.
Як виправити помилку DiskPart “Помилка відображення диска”
Оновлення квітня 2024 року:
Тепер за допомогою цього інструменту можна запобігти проблемам з ПК, наприклад, захистити вас від втрати файлів та шкідливого програмного забезпечення. Крім того, це чудовий спосіб оптимізувати комп’ютер для максимальної продуктивності. Програма з легкістю виправляє поширені помилки, які можуть виникати в системах Windows - не потрібно кількох годин усунення несправностей, коли у вас під рукою ідеальне рішення:
- Крок 1: Завантажте інструмент для ремонту та оптимізації ПК (Windows 10, 8, 7, XP, Vista - Microsoft Gold Certified).
- Крок 2: натисніть кнопку "Нач.скан»Щоб знайти проблеми з реєстром Windows, які можуть викликати проблеми з ПК.
- Крок 3: натисніть кнопку "Ремонт всеЩоб виправити всі питання.
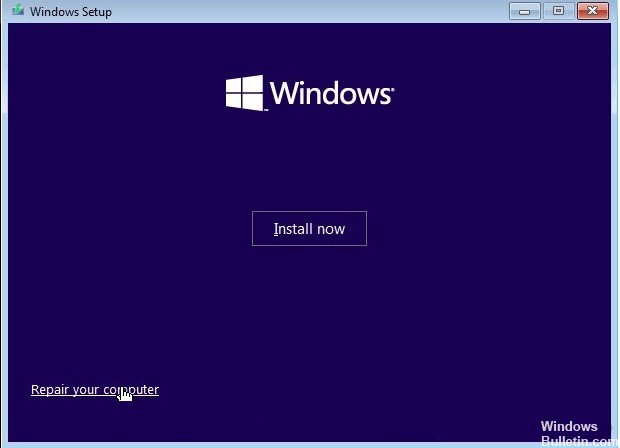
Відновіть завантаження Windows
- Вставте інсталяційний DVD або флеш-пам'ять Windows та перезавантажте комп'ютер.
- Коли з'явиться повідомлення Натисніть будь-яку клавішу для завантаження з CD або DVD, натисніть будь-яку клавішу.
- На екрані налаштування натисніть кнопку Відновити комп'ютер у нижньому лівому куті.
- Потім виберіть Усунення несправностей -> Додаткові параметри.
- Виберіть параметр Авторемонт.
- Виберіть операційну систему, щоб продовжити.
- Windows перевірить вашу систему на наявність проблем та пошкоджених системних файлів, які можуть потребувати ремонту.
- Потім перезавантажте комп’ютер і перевірте, чи не покращилося щось.
Переконайтеся, що жорсткий диск не підключено неправильно
- Якщо нещодавно ви внесли будь-які зміни в апаратне забезпечення комп’ютера, перевірте, чи правильно під’єднані роз’єми жорсткого диска.
- Вимкніть комп'ютер і переконайтеся, що система відключена від будь-якого джерела живлення.
- Підключіть комп'ютер і вийміть жорсткий диск.
- Перезавантажте комп'ютер і зачекайте, поки система виявить, що жорсткий диск не підключений.
- Коли з’являється повідомлення про помилку, що жорсткий диск не підключено, вимкніть комп’ютер і вставте жорсткий диск.
- Переконайтеся, що ви правильно його підключили.
- Потім перезавантажте комп’ютер і перевірте, чи ситуація не покращилася.
Перевірте, чи не пошкоджені дані конфігурації завантаження
- Завантажте з завантажувального флеш-накопичувача або інсталяційного носія Windows.
- На екрані налаштування натисніть кнопку Відновити комп'ютер.
- На екрані Додаткові параметри натисніть Командний рядок.
- У вікні командного рядка введіть таку команду та натисніть клавішу Enter:
bootrec / сканувати ос
bootrec / виправити MBR
bootrec / виправити завантаження
bootrec / відновити BCD - Обов’язково виконайте всі команди по порядку.
- Після запуску команди закрийте командний рядок і перезавантажте комп'ютер.
Порада експерта: Цей інструмент відновлення сканує репозиторії та замінює пошкоджені чи відсутні файли, якщо жоден із цих методів не спрацював. Він добре працює в більшості випадків, коли проблема пов’язана з пошкодженням системи. Цей інструмент також оптимізує вашу систему для максимальної продуктивності. Його можна завантажити за Натиснувши тут
ЧАСТІ ЗАПИТАННЯ
Як виправити Diskpart?
- Перевірте апаратні підключення.
- Змініть режим передачі пристрою.
- Оновіть або переінсталюйте драйвер пристрою.
- Запустіть CHKDSK, щоб відновити пошкоджені сектори на диску.
- Відремонтуйте MBR.
Як перерахувати диски в командному рядку?
У командному рядку введіть розділ диска та натисніть Enter. Відкриється запит розділу диска. У запиті на диск введіть список дисків і натисніть Enter. Список дисків відображається у текстовому форматі.
Що таке помилка пристрою вводу-виводу?
Помилка пристрою вводу-виводу (скорочення від "Помилка пристрою вводу-виводу") виникає, коли Windows не може виконати дію вводу-виводу (наприклад, читання або копіювання даних) під час спроби отримати доступ до диска чи дисководу.
Як я можу побачити всі командні підказки?
Ви можете відкрити командний рядок, натиснувши Win + R, щоб відкрити вікно виконання та введіть cmd. Користувачі Windows 8 також можуть натиснути Win + X і вибрати командний рядок з меню. Відобразити список команд. Введіть довідку та натисніть Enter.


