Оновлено квітень 2024: Припиніть отримувати повідомлення про помилки та сповільніть роботу системи за допомогою нашого інструмента оптимізації. Отримайте зараз на посилання
- Завантажити та встановити інструмент для ремонту тут.
- Нехай сканує ваш комп’ютер.
- Тоді інструмент буде ремонт комп'ютера.
Щоб усі звукові процеси працювали на вашому комп'ютері, всі програми та служби повинні мати можливість спілкуватися зі звуковою платою. Те ж саме можна сказати і про Skype, програму миттєвого обміну повідомленнями та виклику, яка значною мірою залежить від використання звуку в автомобілі, оскільки вона повинна використовуватися для запису та відтворення вхідних звуків.

Проблеми з пристроєм відтворення можуть дратувати, тим більше, що ви не чуєте іншу особу під час дзвінка, але ви можете вирішити ці проблеми, дотримуючись одного з наших рішень.
Причиною цієї помилки є те, що деякі оновлення Windows заплутали проблему, через яку Skype матиме проблеми з підключенням на звукову карту. Іншою причиною є зміна версії Windows у вашій системі, зберігаючи файли в одному місці (наприклад, при переході з Windows 8.1 на Windows 10). Це призводить до фальсифікації дозволів на доступ до системи.
Проблема також може виникнути, якщо ми не оновимо драйвери звукової карти під час оновлення Skype до новішої версії.
Оновіть драйвер звукової карти.

Skype все ще не розпізнає ваш мікрофон після вищевказаних оптимізацій? Потім, можливо, ви захочете оновити драйвери звукової карти.
Ось такий спосіб зробити це вручну.
- Перевірте марку та модель вашої звукової карти. Ви можете зробити це, буквально відкривши свою машину, вийнявши звукову карту та перевіривши її марку та модель. Інший варіант - перевірити марку та модель вашого ПК. Потім ви заходите на веб-сайт виробника ПК (наприклад, Asus, Dell, Samsung, HP тощо) і перевіряєте, яку звукову карту ви встановили на свій ПК.
- Тепер, коли ви знаєте марку і модель звукової карти, ви можете перевірити сайт виробника звукової карти (наприклад, Realtek, SoundMAX і т.д.), щоб дізнатися, чи доступні нові драйвери звукової карти для завантаження.
- Якщо так, завантажте новий драйвер звукової карти та встановіть її на свій комп'ютер.
- Перезавантажте систему.
Оновлення квітня 2024 року:
Тепер за допомогою цього інструменту можна запобігти проблемам з ПК, наприклад, захистити вас від втрати файлів та шкідливого програмного забезпечення. Крім того, це чудовий спосіб оптимізувати комп’ютер для максимальної продуктивності. Програма з легкістю виправляє поширені помилки, які можуть виникати в системах Windows - не потрібно кількох годин усунення несправностей, коли у вас під рукою ідеальне рішення:
- Крок 1: Завантажте інструмент для ремонту та оптимізації ПК (Windows 10, 8, 7, XP, Vista - Microsoft Gold Certified).
- Крок 2: натисніть кнопку "Нач.скан»Щоб знайти проблеми з реєстром Windows, які можуть викликати проблеми з ПК.
- Крок 3: натисніть кнопку "Ремонт всеЩоб виправити всі питання.
Оновлення квітня 2024 року:
Тепер за допомогою цього інструменту можна запобігти проблемам з ПК, наприклад, захистити вас від втрати файлів та шкідливого програмного забезпечення. Крім того, це чудовий спосіб оптимізувати комп’ютер для максимальної продуктивності. Програма з легкістю виправляє поширені помилки, які можуть виникати в системах Windows - не потрібно кількох годин усунення несправностей, коли у вас під рукою ідеальне рішення:
- Крок 1: Завантажте інструмент для ремонту та оптимізації ПК (Windows 10, 8, 7, XP, Vista - Microsoft Gold Certified).
- Крок 2: натисніть кнопку "Нач.скан»Щоб знайти проблеми з реєстром Windows, які можуть викликати проблеми з ПК.
- Крок 3: натисніть кнопку "Ремонт всеЩоб виправити всі питання.
Налаштування параметрів мікрофона
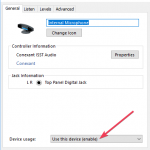
- Перейдіть до піктограми звуку на панелі завдань, клацніть правою кнопкою миші та виберіть Запис пристроїв.
- Виберіть Мікрофон і двічі клацніть, щоб відкрити властивості.
- Тут ви можете налаштувати рівні та параметри, такі як придушення шуму, придушення зміщення постійного струму, скасування відлуння та багато іншого.
- Вимкнення всіх звукових ефектів також іноді вирішує проблеми з мікрофоном.
- На вкладці "Додатково" зніміть прапорець Дозволити програмам виключно керувати цим пристроєм.
Перевірте звукові налаштування та дозволи Skype.
Якщо ви не можете почути інших абонентів у Skype, перевірте ще раз, щоб перевірити, чи працюють інші джерела звуку, наприклад відео YouTube, належним чином. Відкрийте будь-яке відео, щоб побачити, чи чуєте ви його.
Якщо в Skype є помилка читання (а не на YouTube тощо), і ви не можете почути іншу особу, з якою ви перебуваєте в Skype, або якщо вона вас не чує, потрібно перевірити, чи має Skype доступ до динаміки та мікрофон.
Видалення аудіопристрою
Проблеми з пристроєм відтворення в Skype зазвичай викликаються аудіопристроєм. Щоб вирішити цю проблему, рекомендується видалити драйвер звуку, і для цього потрібно виконати такі дії:
- Натисніть Windows + X і виберіть у списку Диспетчер пристроїв.
- Перейдіть до розділу Звук, відео та ігрові пристрої та знайдіть аудіопристрій.
- Клацніть правою кнопкою миші на аудіопристрої та виберіть Видалити.
- Після видалення аудіопристрою перезавантажте комп'ютер, і Windows 10 має встановити його автоматично.
- Перевірте, чи проблема не зникає.
Перевірте конфігурацію в Skype
Зазвичай, якщо мікрофон або веб-камера Skype налаштовані неправильно, на пристрої запису з’явиться повідомлення про помилку.
Щоб перевірити конфігурацію:
Відкрийте Skype і зверніться до інструментів.
Натисніть Опції та знайдіть аудіопристрій.
Порада експерта: Цей інструмент відновлення сканує репозиторії та замінює пошкоджені чи відсутні файли, якщо жоден із цих методів не спрацював. Він добре працює в більшості випадків, коли проблема пов’язана з пошкодженням системи. Цей інструмент також оптимізує вашу систему для максимальної продуктивності. Його можна завантажити за Натиснувши тут

CCNA, веб-розробник, засіб виправлення неполадок ПК
Я комп'ютерний ентузіаст і практикуючий ІТ-фахівець. У мене багаторічний досвід роботи у комп'ютерному програмуванні, усуненні несправностей апаратного забезпечення та ремонту. Я спеціалізуюся на веб-розробці та проектуванні баз даних. У мене також є сертифікація CCNA для проектування мережі та усунення несправностей.

