Оновлено квітень 2024: Припиніть отримувати повідомлення про помилки та сповільніть роботу системи за допомогою нашого інструмента оптимізації. Отримайте зараз на посилання
- Завантажити та встановити інструмент для ремонту тут.
- Нехай сканує ваш комп’ютер.
- Тоді інструмент буде ремонт комп'ютера.
Причин, за якими ви хочете включити файл ISO у Windows 10, може бути багато:
- Перш ніж створювати завантажувальний носій, перевірте вміст файлу ISO.
- Встановлення програмного забезпечення, включаючи програми та ігри
У цьому дописі в блозі я збираюся обговорити, як змонтувати файл ISO у Windows 10 та як виправити помилку "На жаль, під час монтажу файлу виникла проблема".
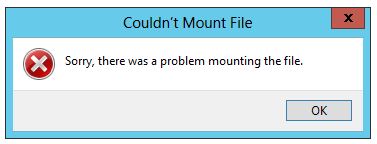
Перевірте, чи ISO вже встановлено
Перш ніж спробувати щось інше, важливо переконатися, що файл ISO, що спричинив помилку, ще не змонтований. Кілька користувачів, які зіткнулися з помилкою "На жаль, виникла проблема з монтажем файлу", виявили, що причиною, через яку він не працював, було те, що файл уже змонтовано.
Оновлення квітня 2024 року:
Тепер за допомогою цього інструменту можна запобігти проблемам з ПК, наприклад, захистити вас від втрати файлів та шкідливого програмного забезпечення. Крім того, це чудовий спосіб оптимізувати комп’ютер для максимальної продуктивності. Програма з легкістю виправляє поширені помилки, які можуть виникати в системах Windows - не потрібно кількох годин усунення несправностей, коли у вас під рукою ідеальне рішення:
- Крок 1: Завантажте інструмент для ремонту та оптимізації ПК (Windows 10, 8, 7, XP, Vista - Microsoft Gold Certified).
- Крок 2: натисніть кнопку "Нач.скан»Щоб знайти проблеми з реєстром Windows, які можуть викликати проблеми з ПК.
- Крок 3: натисніть кнопку "Ремонт всеЩоб виправити всі питання.
Очевидно, для деяких файлів ISO система Windows автоматично змонтує диск наприкінці процедури. Відомо, що це відбувається під Windows 8.1. Для цього відкрийте провідник файлів і перевірте, чи файл ISO вже змонтовано.
Зміна букви диска

Ця проблема зазвичай виникає, коли у вас виникають конфлікти вводити букви.
Ви можете спробувати змінити букву диска в Disk Management та перевірити результати. Виконайте вказані кроки.
a. Натисніть WinKey + X, щоб відобразити меню Система та виберіть Керування дисками.
b. Клацніть правою кнопкою миші диск, який потрібно змінити, і виберіть параметр Змінити букви та шляхи диска.
c. Натисніть кнопку «Редагувати» і дотримуйтесь інструкцій.
Зніміть розріджений прапор
Ви можете зробити це двома способами:
1) Скопіюйте файл. Копіювання видаляє розсіяний прапор для роботи вашої копії, але оскільки файли ISO можуть містити гігабайти даних, можливо, це не є опцією.
OR
2) Видаліть прапор за допомогою команди fsutil.
fsutil розріджений setflag yourfilename.iso 0

Розблокування файлу ISO
Інший спосіб вирішити цю проблему - розблокувати файл за допомогою провідника файлів. Кілька користувачів, які стикаються з тим самим повідомленням про помилку, повідомили, що помилка в їхньому випадку була усунена після розблокування файлів, завантажених з Інтернету.
Ось що вам потрібно зробити:
- Відкрийте провідник файлів і перейдіть до розташування файлу ISO.
- Виберіть файл ISO та натисніть Alt + Enter, щоб відкрити меню Властивості. Ви також можете клацнути правою кнопкою миші та вибрати Властивості.
- У вікні властивостей файлу ISO перейдіть на вкладку Загальне та встановіть прапорець Розблокувати, пов’язаний із безпекою, і натисніть Застосувати, щоб підтвердити зміни.
- Спробуйте встановити файл ще раз і переконайтеся, що процедура успішна.
Порада експерта: Цей інструмент відновлення сканує репозиторії та замінює пошкоджені чи відсутні файли, якщо жоден із цих методів не спрацював. Він добре працює в більшості випадків, коли проблема пов’язана з пошкодженням системи. Цей інструмент також оптимізує вашу систему для максимальної продуктивності. Його можна завантажити за Натиснувши тут

CCNA, веб-розробник, засіб виправлення неполадок ПК
Я комп'ютерний ентузіаст і практикуючий ІТ-фахівець. У мене багаторічний досвід роботи у комп'ютерному програмуванні, усуненні несправностей апаратного забезпечення та ремонту. Я спеціалізуюся на веб-розробці та проектуванні баз даних. У мене також є сертифікація CCNA для проектування мережі та усунення несправностей.

