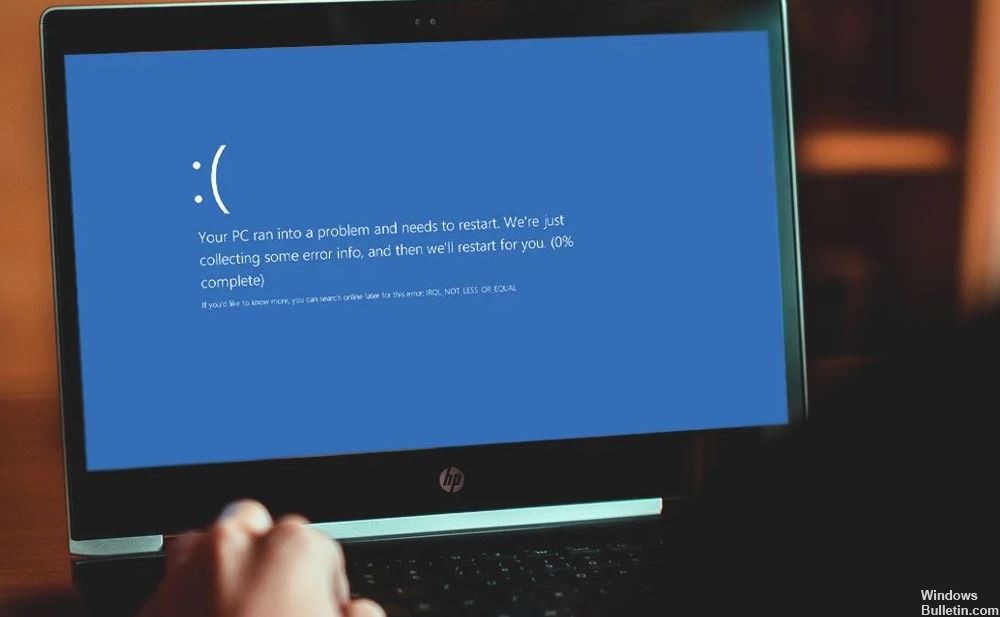Як усунути неполадки «Неочікуваний виняток для магазину» на ПК з Windows

Користувачі повідомляють про помилку UNEXPECTED_STORE_EXCEPTION на синьому екрані смерті (BSOD) після оновлення Anniversary, що досить дратує. Оновлення має виправити проблеми Windows, а не створювати нові. Основна причина помилки BSOD «Несподіване виключення магазину” здається вашою антивірусною програмою, але є й інші причини, але, здається, це поширена проблема для багатьох користувачів.
Що є причиною несподіваного виключення пам’яті?

- Помилка відновлення Reimage
- Немає помилки завантажувального пристрою.
- BSOD (синій екран смерті)
- Проблема з Windows Surface Pro
- Проблема з помилкою на вашому ПК з Windows
Як усунути помилку «Неочікуваний виключення з магазину»?

Запустіть перевірку системних файлів
- Натисніть клавішу Windows + X.
- Натисніть «Командний рядок» (адміністратор).
- Коли він відкриється, введіть sfc /scannow і натисніть Enter.
Це почне сканування. Коли це буде завершено, з’явиться повідомлення. Може написати: «Порушень цілісності не виявлено», що означає, що все в порядку.







 = & 0 = &
= & 0 = &