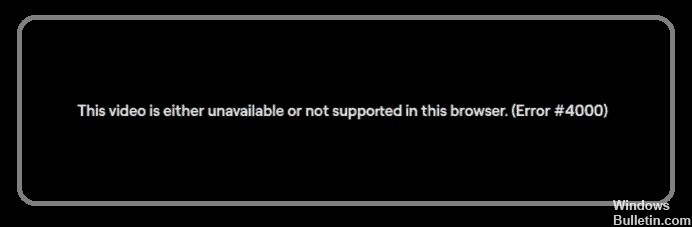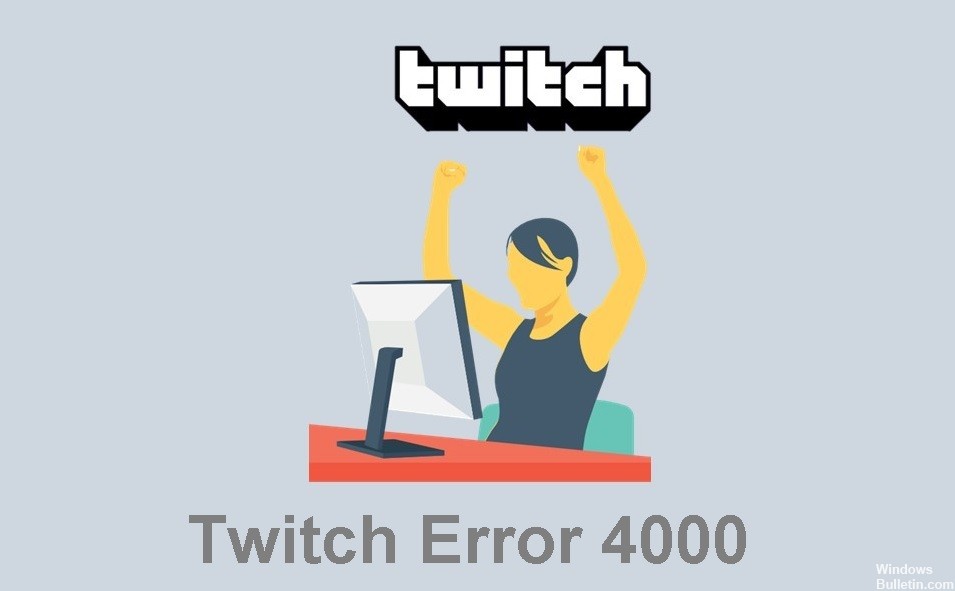Як усунути проблему з непрацюючим автозаповненням Chrome на ПК з Windows
Автозаповнення не завжди працює правильно. Іноді це працює без будь-яких проблем, а іноді ви побачите, що набираєте щось зовсім інше, ніж те, що збиралися ввести. Це відбувається тому, що деякі веб-переглядачі використовують ті самі дані для заповнення форм, як-от ім’я, електронна адреса та номер телефону. Якщо один браузер заповнює поле неправильно, інші слідують цьому прикладу.
У цій статті ми покажемо вам, як виправити те, що автозаповнення не працює в Google Chrome. Ми розглянемо ефективні методи вирішення проблем автозаповнення в Chrome.


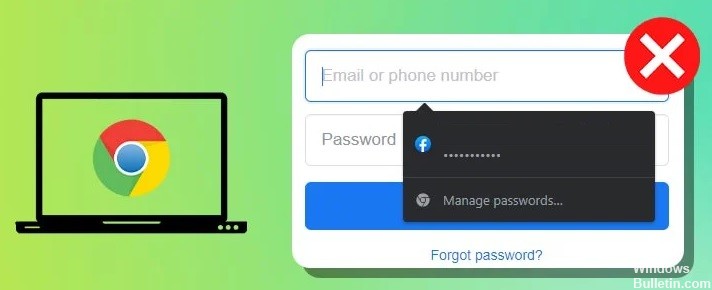






 = & 0 = &
= & 0 = &