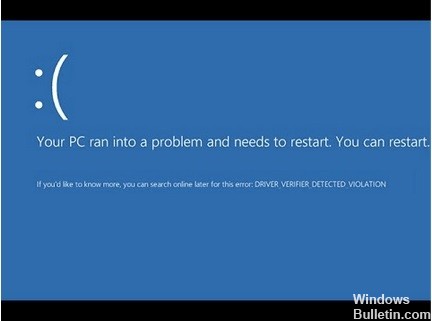Як усунути помилку Dxgkrnl.Sys на ПК з Windows
У цій статті пояснюється, як виправити помилку Dxgkrnl.sys BSOD у Windows 10. Якщо ви зіткнулися з цією проблемою, це може означати щось не так із дисководом вашого комп’ютера. У більшості випадків ця помилка виникає через те, що системний файл Dxgkrnls.sys пошкоджено. Щоб сканувати та виправляти пошкоджені файли, можна скористатися інструментом очищення диска стороннього виробника.
Ви можете отримати драйвер ядра dxgkrn.sys BSOD (синій екран смерті), коли граєте або переглядаєте відеофайли. Що є причиною BSOD драйвера ядра Windows 10 dxgkrnl.sys? Як вирішити проблему? Якщо вас турбує BSOD (синій екран смерті) драйвера ядра dxgkrn.sys, ви можете дізнатися про його першопричину та можливі рішення в цій статті.