Як відновити проблему Chrome «Сталася помилка профілю» у Windows 10
Google Chrome відомий як дуже стабільне програмне забезпечення. Однак іноді він стикається з деякими помилками, як-от проблема «сталася помилка профілю». Якщо ви зіткнулися з такими проблемами, ось як ви можете легко їх виправити, не перевстановлюючи всю програму.
- Відкрийте панель керування Windows.
- Дізнайтеся, яка програма викликає помилку.
- Клацніть правою кнопкою миші назву програми, виберіть «Видалити» та натисніть «ОК».
- Перезапустіть комп'ютер.
Цей процес може вам підійти. Повідомте нас, чи це вам допомогло, інакше дотримуйтеся решти нашого посібника тут.
Що викликає «сталася помилка профілю» в Google Chrome?

Якщо ви отримуєте наведену нижче помилку під час спроби відкрити Chrome, це може бути з кількох причин. Тут ми обговорюємо, як вирішити проблему.
















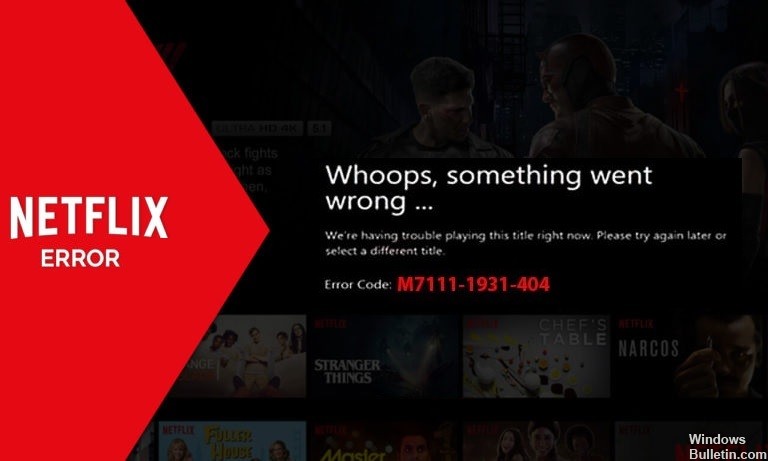
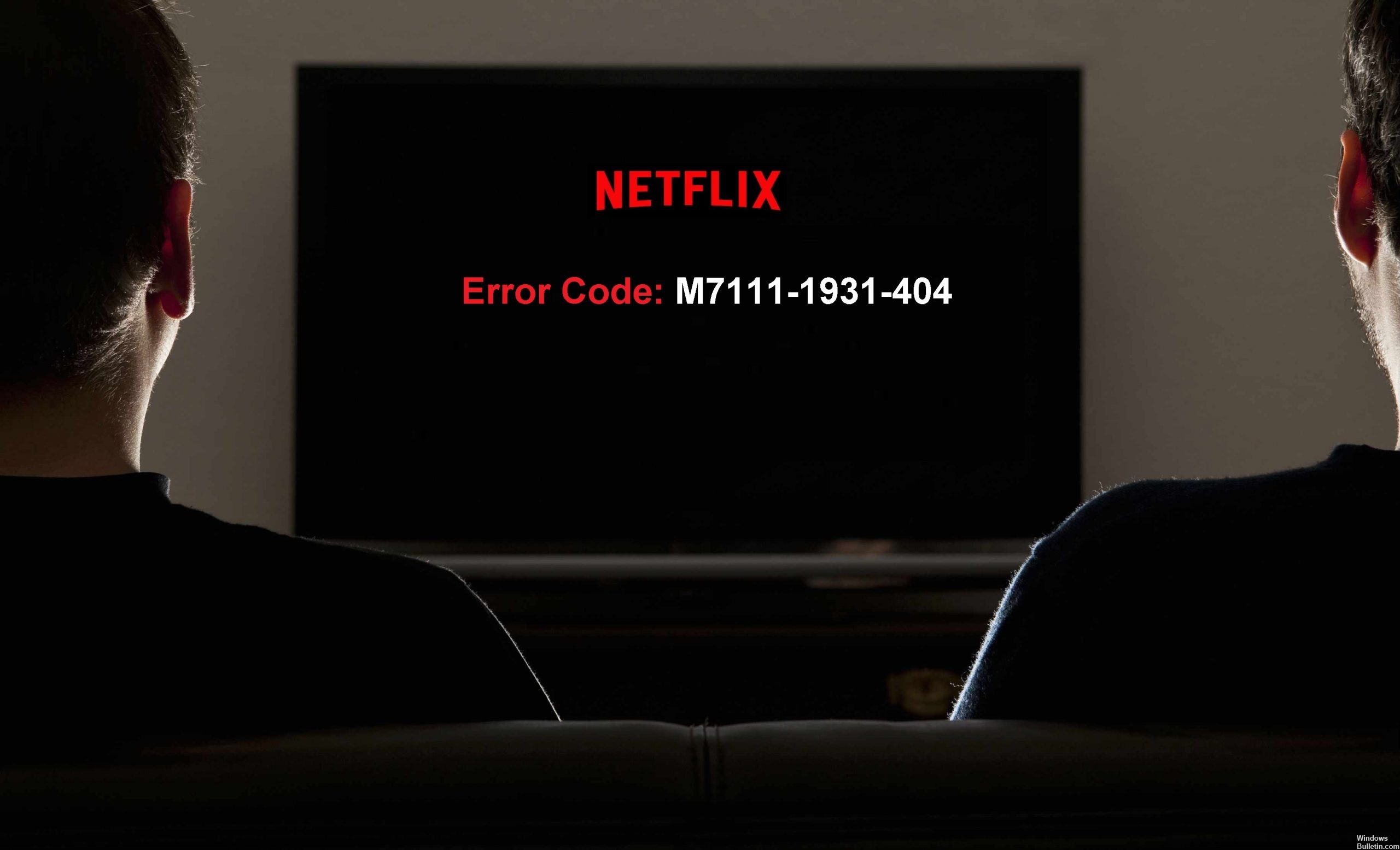
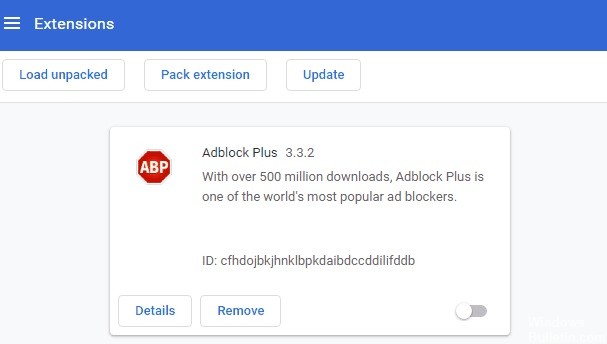


 = & 0 = &
= & 0 = &
