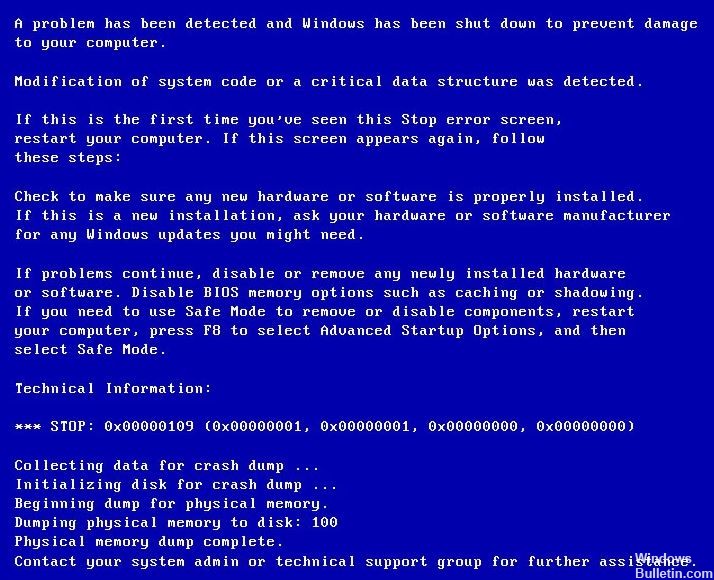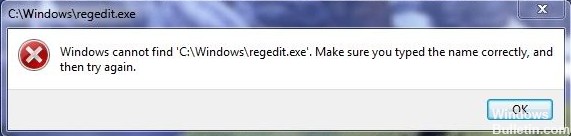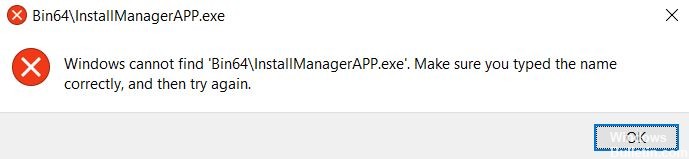Як усунути помилку 0x8004242d - Не вдалося форматувати вибраний розділ

Помилка 0x8004242d зазвичай супроводжується таким повідомленням про помилку: “Не вдалося відформатувати вибраний розділ. Помилка: 0x8004242d”У спливаючому вікні під час встановлення Windows. Як результат, користувачі не можуть форматувати розділ диска та встановити платформу.
У цій статті ми розповімо, як вирішити проблеми з форматуванням розділів за допомогою DiskPart.
Що спричиняє повідомлення про помилку “Вибраний розділ не вдалося відформатувати” (помилка 0x8004242d)?

- Кабель передачі даних комп’ютера вільний.
- Інсталяційний диск має пошкоджену помилку файлової системи.
- Контролер або драйвер диска застаріли.
- Ваша система Windows несумісна з контролером масового сховища або драйвером накопичувача.
- Привід жорсткого диска, на який ви хочете встановити Windows, - це динамічний жорсткий диск.
Як усунути помилку 0x8004242d - Не вдалося відформатувати вибраний розділ?

Очистіть диск за допомогою Diskpart
Очищення диска за допомогою Diskpart може виправити помилку 0x8004242d (але вона видаляє дані з диска).
- Для цього відкрийте командний рядок, ввівши cmd у пункті «Виконати» та натисніть Ctrl + Alt + Enter.
- Ви також можете відкрити Командний рядок у вікні інсталяції Windows, натиснувши Відновити комп'ютер -> Виправлення неполадок -> Командний рядок.
- Введіть diskpart у командному рядку та натисніть Enter.
- Введіть list disk у командному рядку та натисніть Return, щоб відобразити список дисків.
- Введіть select disk x (замініть x на дійсний номер диска) у командному рядку та натисніть Enter.
- Переконайтеся, що ви вибрали правильний диск, оскільки очищення диска призведе до стирання його даних.
- Введіть clean all у командному рядку та натисніть Enter.
Форматування розділу під час налаштування Windows
- Запустіть інсталяційний носій. Вкажіть свої налаштування та натисніть Встановити зараз.
- Клацніть Я приймаю умови ліцензії, прочитавши умови ліцензії на програмне забезпечення Microsoft.
- Потім натисніть Далі.
- Клацніть Custom (Додатково).
- Виберіть Disk 0 Partition 1 і Delete.
- Потім натисніть OK, коли з'явиться відповідний запит.
- Повторіть крок 5, щоб видалити розділ 2 з диска 0.
- Потім натисніть Створити, щоб створити новий розділ.
- Вкажіть розмір диска, а потім натисніть кнопку Застосувати.
- Натисніть кнопку ОК, коли з'явиться запит.
- Виберіть Диск 0, розділ 2, а потім натисніть Формат.
- Натисніть кнопку ОК, коли з'явиться запит.
- Форматування має бути успішним.
- Ви можете натиснути Далі, щоб переінсталювати Windows.
Обидва вищезазначені методи можуть здатися дещо складними. Будьте дуже обережні, використовуючи їх, оскільки всі дії миттєві, і ви не зможете повернутися назад.