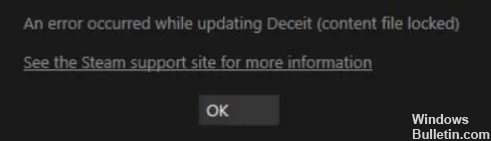Як усунути проблему «Застрягло оновлення Steam» на ПК з Windows 10

Для більшості користувачів Steam є найкращою платформою для керування різними іграми та додатками. Однак деякі користувачі Steam стикаються з деякими проблемами під час оновлення Steam або ігор. За повідомленнями цих користувачів, оновлення Steam іноді зависають, а Steam взагалі не завантажує оновлення.
Важко визначити точну причину цієї проблеми в кожному конкретному випадку. Але, на щастя, існує кілька можливих рішень цієї проблеми, і не соромтеся пробувати їх одне за іншим.
Що спричиняє зависання оновлення Steam?

- Якщо файл пакета пошкоджено, ви можете отримати помилку Steam Update Stuck.
- Пошкоджені файли в кеші завантаження можуть бути причиною помилки Steam Update Stuck.
- Деякі функції можуть бути заблоковані системою Windows, що спричиняє помилку Steam Update Stuck.
Як вирішити проблему з зупинкою оновлення Steam?

Очистіть кеш завантаження
- Натисніть на Steam і виберіть Налаштування.
- Натисніть Завантаження в лівій частині вікна.
- Натисніть Очистити кеш завантаження.
- У діалоговому вікні Очистити кеш завантаження, що відкриється, натисніть кнопку OK.
- Потім знову увійдіть в Steam.
Запустіть Windows належним чином
- Відкрийте вікно «Конфігурація системи», ввівши MSConfig у меню «Виконати».
- Виберіть перемикач Вибірковий запуск.
- Потім установіть прапорці Завантажувати системні служби та Використовувати оригінальну конфігурацію завантаження в розділі Вибірковий запуск.
- Зніміть прапорець Завантажувати елементи запуску.
- Виберіть вкладку Служби.
- Спочатку виберіть параметр Приховати всі служби Microsoft.
- Потім виберіть опцію Вимкнути все.
- Виберіть опцію Застосувати.
- Натисніть OK, щоб закрити вікно Конфігурація системи.
- Відкриється діалогове вікно, де користувач може вибрати перезавантаження.
- У цьому вікні виберіть параметр Перезавантаження.
Відкрийте Steam від імені адміністратора
- Натисніть комбінацію клавіш Windows + E.
- Відкрийте папку Steam у Провіднику файлів.
- Клацніть правою кнопкою миші Steam.exe в папці програми і виберіть «Властивості».
- Перейдіть на вкладку Сумісність.
- Виберіть Запуск від імені адміністратора варіант.
- Натисніть кнопку Застосувати.
- Натисніть OK, щоб закрити вікно.
= & 0 = &