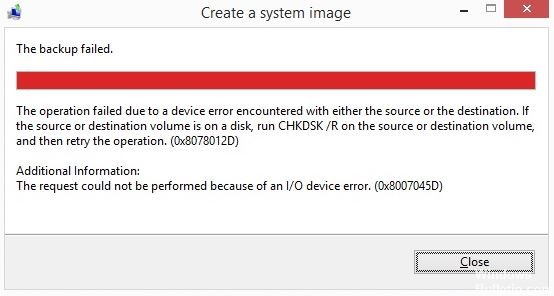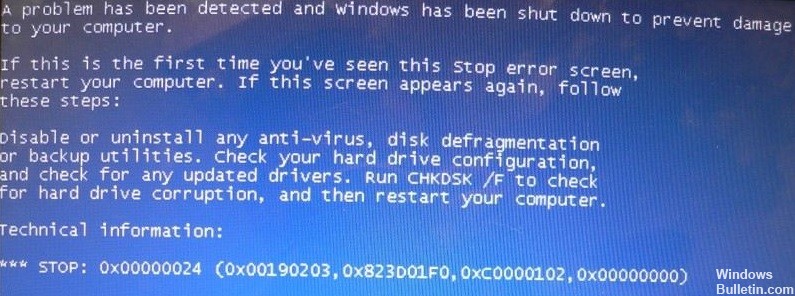Як виправити: помилка читання Steam Disk на ПК з Windows

Помилка запису/читання диска Steam – це помилка запису на жорсткий диск, яка не дозволяє системі встановити або оновити гру Steam. Помилка може виникнути в будь-який момент під час виконання завдання, зупинки оновлення або встановлення.
Через що мій диск Steam неправильно читається?

- Виникла несправність жорсткого диска.
- Диск або папка Steam захищені від запису.
- У вашому каталозі Steam є пошкоджені або застарілі файли.
- Ваша антивірусна програма або брандмауер блокує завантаження та збереження даних Steam.
Як усунути помилку читання Steam?

Перевірте цілісність ігрових файлів
- Відкрийте свою бібліотеку Steam.
- Клацніть правою кнопкою миші гру та перейдіть до «Властивості.
- Перейдіть до «Локальні файли» та натисніть «Перевірити цілісність файлів гри.
- Усі пошкоджені файли будуть замінені.
Запустіть Steam від імені адміністратора
- Знайдіть Steam на робочому столі та клацніть правою кнопкою миші на значку.
- Виберіть у меню “Властивості”.
- Клацніть на вкладку “Сумісність”.
- Переконайтеся, що «Виконувати цю програму від імені адміністратора” увімкнено.
- Натисніть «OK», щоб зберегти зміни.
- Тепер ви можете перезапустити програму та спробувати завантажити гру знову.
Зніміть захист від запису з диска
- Клацніть правою кнопкою миші папку Steam в її каталозі (швидше за все в «C:/Programs (86x)»).
- Натисніть на «Властивості».
- Знайдіть розділ «Атрибути» на вкладці «Загальні» та переконайтеся, що прапорець «Лише читання» знятий.
- Натисніть «OK», щоб зберегти зміни.
- Перезапустіть Steam на комп’ютері та спробуйте завантажити гру знову.
Видалення пошкоджених файлів



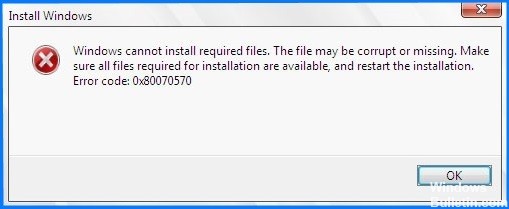


 = & 0 = &
= & 0 = &