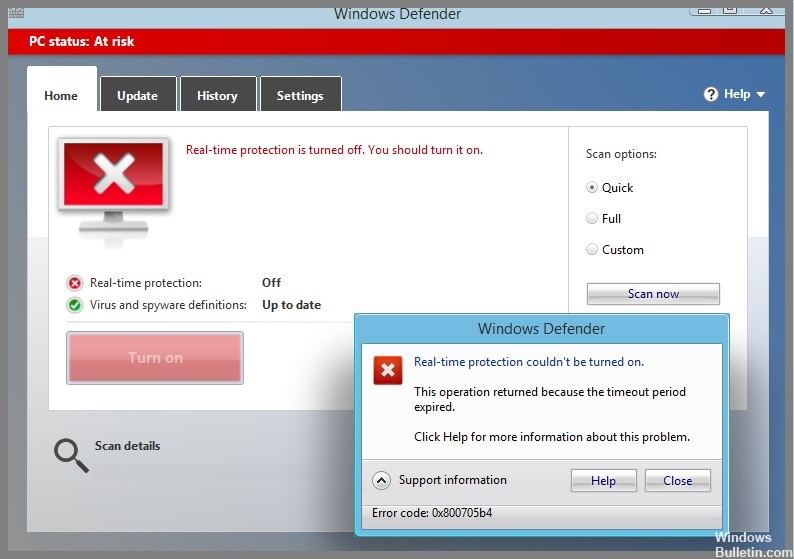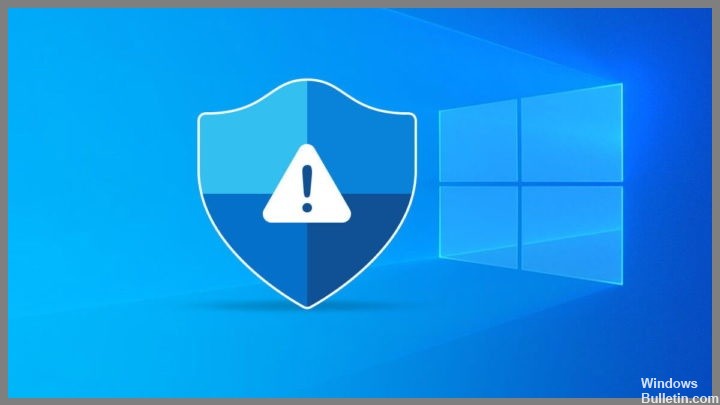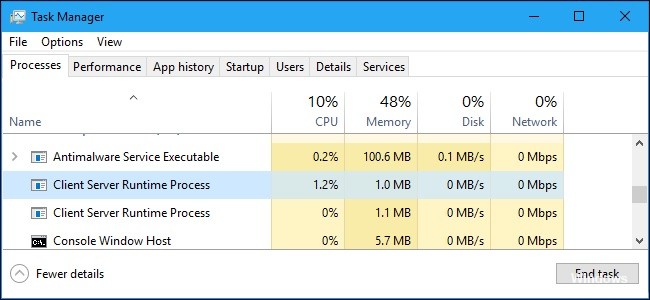Як позбутися помилки виконання R6016 у Windows 10
Помилки під час виконання на комп’ютері з ОС Windows виникають, коли виникає конфлікт між різними програмами та програмами або коли на комп’ютері є шкідливі програми чи віруси. В результаті програма пошкоджується і перестає коректно працювати.
Ця помилка виконання r6016 виникає, коли ви намагаєтесь відкрити програму чи програмне забезпечення, заражене вірусом або зловмисним програмним забезпеченням, або програма, яку ви намагаєтеся відкрити, видає численні помилки через недостатній обсяг пам’яті.
Отже, чого ви чекаєте? Прочитайте цю статтю до кінця, застосуйте всі інструкції та знову працюйте на ПК з Windows, не стикаючись з новими помилками. Але перед цим вам потрібно з’ясувати, чому виникає ця помилка виконання.