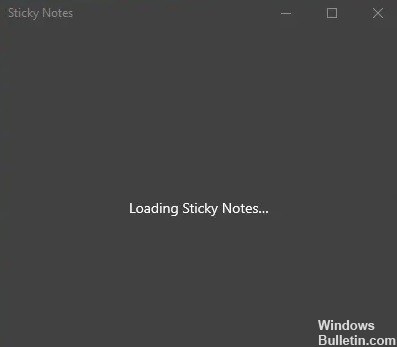Як усунути неполадки «У вашому принтері виникла неочікувана проблема конфігурації» на ПК з Windows

На робочому місці потрібні принтери, але було кілька повідомлень про проблеми з ними. Під час друку документів ви можете отримати повідомлення про помилку про несподівану проблему конфігурації вашого принтера.
Що викликає повідомлення «У вашому принтері виникла неочікувана проблема з конфігурацією»?

Це повідомлення про помилку може мати кілька причин, як-от помилка введення принтера, застаріла версія драйвера принтера, конфлікти із сторонніми програмами, нещодавнє оновлення Windows або проблеми з тим, що принтер не використовується спільно в мережі.
Як вирішити повідомлення «У вашому принтері виникла неочікувана проблема з конфігурацією»?

Запустіть програму Microsoft Printer Troubleshooter
- Завантажте інструмент Microsoft Printer Troubleshooter з офіційного веб-сайту.
- Натисніть на програму встановлення, щоб запустити засіб усунення несправностей.
- В інтерфейсі усунення несправностей виберіть параметр «Принтери» та натисніть «Далі».
- Якщо з’явиться запит, натисніть Спробувати усунути неполадки як адміністратор.
- Закрийте засіб усунення несправностей та запустіть принтер.
Оновлення драйвера принтера
- Натисніть клавіші Windows + R, щоб відкрити «Виконати».
- Введіть «devmgmt.MSC» і натисніть Enter, щоб відкрити Диспетчер пристроїв.
- У диспетчері пристроїв розгорніть розділ Принтери.
- Виберіть свій принтер зі списку принтерів (якщо у вас підключено кілька) і клацніть його правою кнопкою миші.
- Виберіть «Оновити драйвер».
- Виберіть «Автоматично перевіряти наявність оновлень драйверів».
- Дозволити Windows перевіряти наявність оновлень. Усі оновлення будуть автоматично завантажені та встановлені.
Спільний доступ до принтера
- Натисніть комбінацію клавіш Windows + R і введіть Control, щоб відкрити панель керування.
- На панелі керування знайдіть «Пристрої та принтери». Відкрийте «Пристрої та принтери».
- Тепер клацніть правою кнопкою миші на своєму принтері та виберіть «Властивості принтера».
- Перейдіть на вкладку «Спільний доступ» і ввімкніть параметр «Надати доступ до цього принтера».
- Клацніть Застосувати, щоб зберегти зміни.
- Тепер спробуйте надрукувати документ ще раз.
= & 0 = &