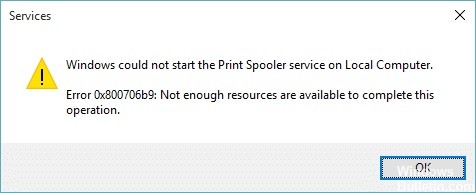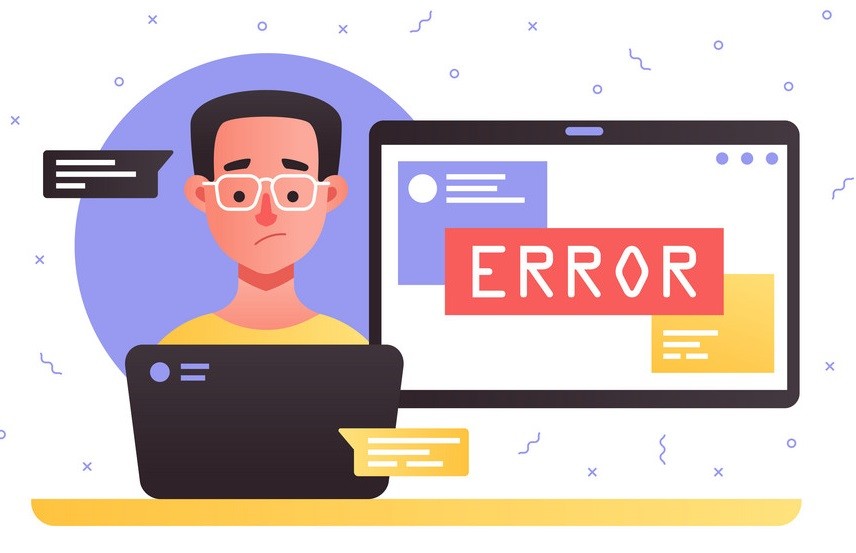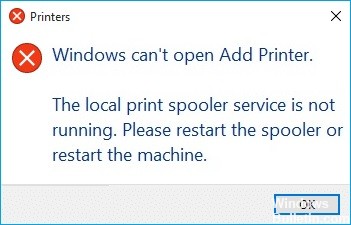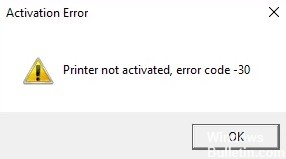Як усунути «Помилку принтера 740» на комп’ютерах Windows
Деякі користувачі стикаються з проблемами під час додавання мережевих принтерів до ПК з Windows. Раніше користувачі могли додавати власні принтери через користувацький інтерфейс налаштувань друку Windows 10, але через проблеми тепер навіть адміністратори не можуть додавати принтери від свого імені. Якщо ви отримуєте повідомлення про помилку 740 під час додавання принтера до комп’ютера з ОС Windows, не хвилюйтеся, адже ми подбаємо про вас. У цій статті ми покажемо вам, як вирішити цю помилку раз і назавжди.
Що викликає проблему «Помилка принтера 740».