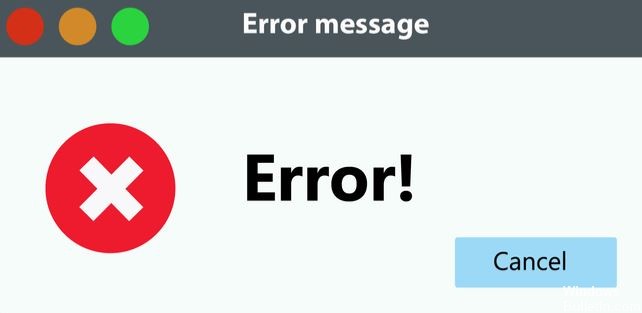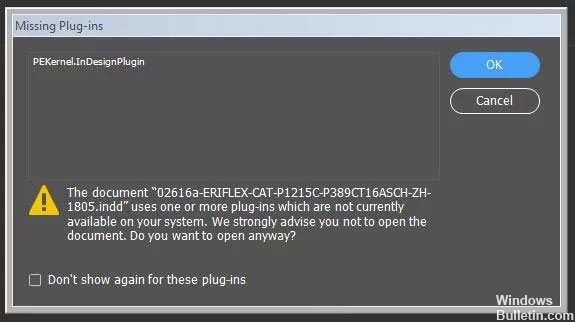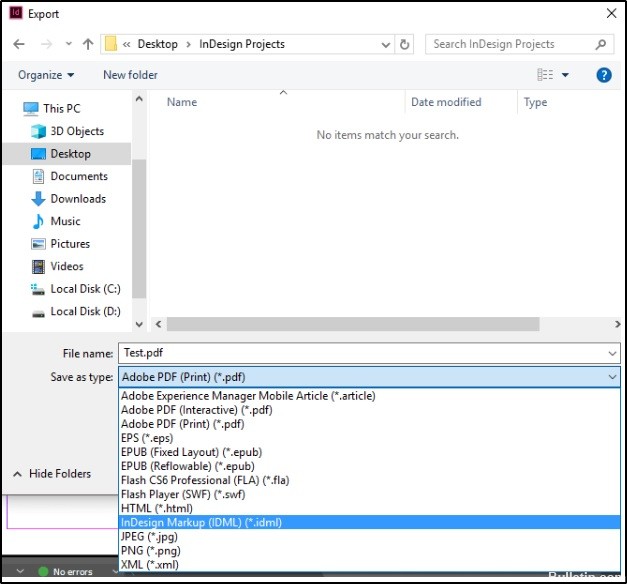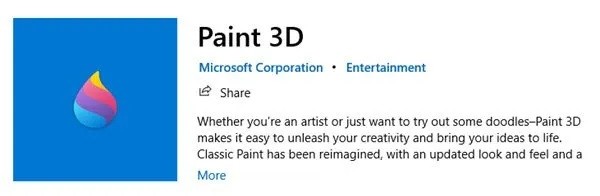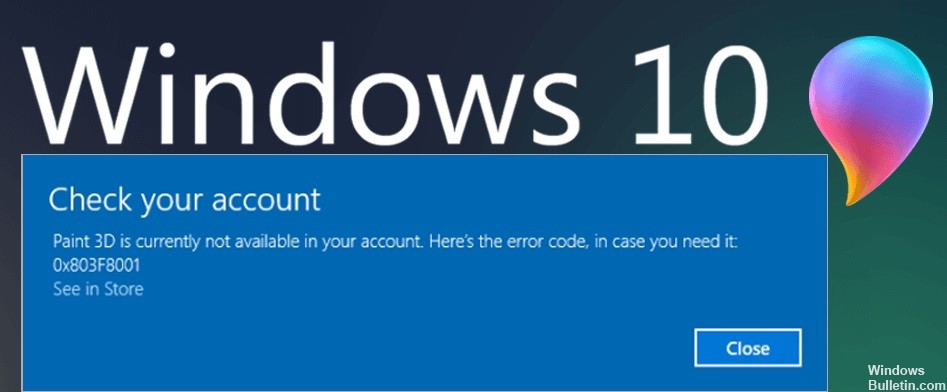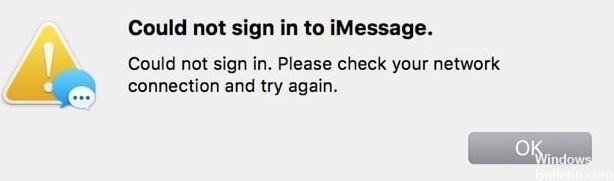Виправлення неполадок: не вдається змінити роздільну здатність екрана на ПК з Windows 10

Загалом, ви можете легко змінити роздільну здатність екрана комп'ютера з Windows 10, якщо хочете. Якщо ви виявите, що це ви не можна змінити роздільну здатність у Windows 10 ви можете перевірити наведені нижче рішення, щоб вирішити цю проблему. Ми пропонуємо різні комп’ютерні рішення та інструменти, які допоможуть вам краще керувати комп’ютером.
З якої причини не вдається змінити роздільну здатність екрану?

Основна причина цієї проблеми - неправильна конфігурація драйвера. Іноді драйвери несумісні, і як захід безпеки вибирається нижча роздільна здатність.
Як усунути неможливість зміни роздільної здатності екрану?

Оновіть драйвер монітора
- Натисніть Windows + R, введіть “devmgmt.msc” (без лапок) і натисніть Enter, щоб відкрити Диспетчер пристроїв.
- Потім розгорніть запис «Адаптери дисплея», клацніть правою кнопкою миші на відеокарті Nvidia і виберіть «Активувати».
- Потім знову клацніть правою кнопкою миші на відеокарті та виберіть Оновити програмне забезпечення драйвера.
- Виберіть «Автоматично перевірити наявність оновлених драйверів» і нехай процес завершиться.
- Якщо вищевказаний крок вирішив вашу проблему, це нормально, якщо ні, продовжуйте.
- Знову виберіть «Оновити програмне забезпечення драйвера», але цього разу на наступному екрані виберіть «Пошук програмного забезпечення драйвера на комп'ютері».
- Тепер виберіть «Вибрати зі списку драйверів на моєму комп’ютері».
- Нарешті, виберіть у списку драйвер, сумісний з вашою відеокартою Nvidia, і натисніть Далі.
- Дозвольте процесу завершити та перезавантажте комп’ютер, щоб зберегти зміни.
Встановлення драйверів в режимі сумісності
- Клацніть правою кнопкою миші файл налаштування драйвера відеокарти та виберіть Властивості.
- Перейдіть на вкладку Сумісність і переконайтеся, що встановлено прапорець «Запускати цю програму в режимі сумісності для».
- Потім виберіть Windows 7 або Windows 8 зі спадного списку.
- Потім натисніть Застосувати і ОК.
- Знову клацніть правою кнопкою миші на інсталяційному файлі, виберіть Запустити як адміністратор і продовжте інсталяцію.
- Після завершення інсталяції перезавантажте комп'ютер.
- Тепер натисніть клавіші Windows + I, щоб відкрити «Налаштування», і натисніть «Система».
- Натисніть Додаткові параметри дисплея в розділі Параметри дисплея.
- Виберіть нове значення в розділі "Роздільна здатність".
- Потім натисніть Застосувати і закрийте все.
- Перезавантажте комп'ютер.
Переконайтеся, що Windows оновлено
- Натисніть клавіші Windows + I, а потім виберіть Оновлення та безпека.
- Потім натисніть Перевірити наявність оновлень і переконайтеся, що всі очікувані оновлення встановлені.
- Після інсталяції оновлень перезавантажте комп’ютер, щоб вирішити проблему «Не вдається змінити роздільну здатність екрана».
Встановлення драйвера основного дисплея Microsoft
- Натисніть клавіші Windows + R, введіть “devmgmt.msc” і натисніть Enter, щоб відкрити Диспетчер пристроїв.
- Розгорніть адаптер дисплея, клацніть правою кнопкою миші драйвер відеокарти та виберіть «Оновити програмне забезпечення драйвера».
- Потім виберіть «Автоматично перевірити наявність оновлених драйверів.
- Якщо оновлення не знайдено, знову клацніть правою кнопкою миші драйвер відеокарти та виберіть «Оновити програмне забезпечення драйвера».
- Однак цього разу виберіть «Пошук програмного забезпечення драйвера на вашому комп’ютері.
- На наступному екрані виберіть «Вибрати зі списку драйверів пристроїв на моєму комп’ютері».
- Потім виберіть Microsoft Basic Display Adapter і натисніть Далі.
- Дайте завершити вищеописаному процесу, а потім перезавантажте комп’ютер.
= & 0 = &