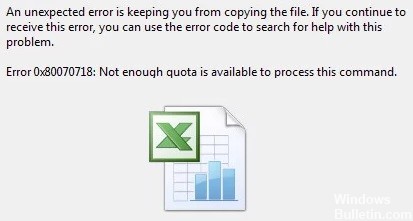Якщо ви введете «комп’ютер випадково зависає» в Інтернеті, ви знайдете подібні скарги всюди. Ця проблема може призвести до інших жахливих проблем, таких як чорний або синій екран смерті, випадкове зависання комп’ютера, збій системи або навіть збій завантажувального диска, якщо користувачі не знайдуть способу виправити це вчасно. Тому ми зібрали тут найефективніші методи, які стануть у нагоді іншим користувачам.
Що викликає випадкове зависання Windows 10?

- Перегрів
- Відсутня DLL
- Помилка програмного забезпечення
- Зламані драйвери
- Вірусні інфекції
- Конфлікт пам'яті
- Забагато запущених програм
Як виправити випадкове зависання в Windows 10?

Виконайте перевірку пам’яті
- На клавіатурі утримуйте клавішу з логотипом Windows і одночасно натисніть R, щоб викликати команду запуску.
- Введіть mdsched.exe у вікні Виконати та натисніть Enter.
- Якщо ви хочете негайно перевірити наявність проблем, натисніть «Перезапустити зараз» і перевірте наявність проблем (рекомендовано).
- Якщо ви хочете перевірити пізніше, натисніть Перевірити наявність проблем під час наступного запуску комп’ютера.
- Після цього Windows перезавантажиться, і ви побачите цю сторінку, яка показує хід перевірки та кількість проходів у пам’яті.
Почніть перевірку диска
- Закрийте всі відкриті програми та файли.
- Натисніть Пуск -> Провідник файлів -> Цей комп'ютер.
- Знайдіть диск, який потрібно перевірити, клацніть його правою кнопкою миші та виберіть Властивості.
- Перейдіть на вкладку Інструменти, а потім натисніть кнопку Перевірити.
Оновіть драйвери
Проблема зависання Windows 10 може бути викликано застарілими драйверами. Отже, щоб вирішити проблему, ви можете спробувати оновити драйвери. Якщо у вас немає часу, терпіння або навичок роботи з комп’ютером, щоб оновлювати драйвери вручну, ви можете зробити це автоматично за допомогою сторонньої програми оновлення драйверів. читати далі






 = & 0 = &
= & 0 = &