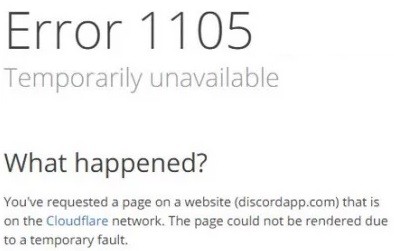Іноді користувачі отримують код помилки 83, коли намагаються завантажити гру на Steam, популярній ігровій платформі, і не знають, як вирішити проблему. У цьому підручнику ми обговоримо деякі рішення, які можна використовувати для вирішення цієї проблеми.
Код помилки Steam 83 означає, що Steam не може запустити гру, яку ви намагаєтеся запустити. Ця проблема виникає у всіх версіях Windows.
Що викликає «код помилки 83» у Steam?

- Строгий брандмауер: У кількох звітах стверджується, що брандмауер Windows блокує запуск Steam.
- Застарілі Windows: Застаріла операційна система Windows також може викликати цю помилку.
- Проблеми з сервером Steam: Можливо, Steam проходить планове технічне обслуговування або сервер може вийти з ладу, тому ігри можуть не запускатися протягом цього періоду.
- Пошкоджені файли гри: Якщо файли гри відсутні або пошкоджені, a Код помилки Steam З'являється.
Як усунути «код помилки 83» у Steam?

Перевірте цілісність ігрових файлів
- Запустіть клієнт Steam.
- Натисніть вкладку Бібліотека.
- Виберіть гру, для якої виникає помилка, і клацніть її правою кнопкою миші.
- Виберіть Властивості.
- Перейдіть на вкладку Локальні файли.
- Натисніть Перевірити цілісність ігрового файлу.
Встановіть усі доступні оновлення для Windows
- Натисніть кнопку Пуск.
- Виберіть значок шестірні.
- Прокрутіть униз до налаштувань Windows і виберіть Оновлення та безпека.
- Виберіть Windows Update на лівій бічній панелі.
- Виберіть Перевірити наявність оновлень. Якщо оновлення доступні, почнеться їх встановлення.
Дозвольте запуску Steam у налаштуваннях брандмауера
Ще одне важливе рішення, яке потрібно спробувати, — це зайти в налаштування брандмауера вашого комп’ютера та дозволити запуску програми Steam. Потім спробуйте знову запустити гру в клієнті Steam, щоб перевірити, чи вона працює. читати далі