Оновлено квітень 2024: Припиніть отримувати повідомлення про помилки та сповільніть роботу системи за допомогою нашого інструмента оптимізації. Отримайте зараз на посилання
- Завантажити та встановити інструмент для ремонту тут.
- Нехай сканує ваш комп’ютер.
- Тоді інструмент буде ремонт комп'ютера.
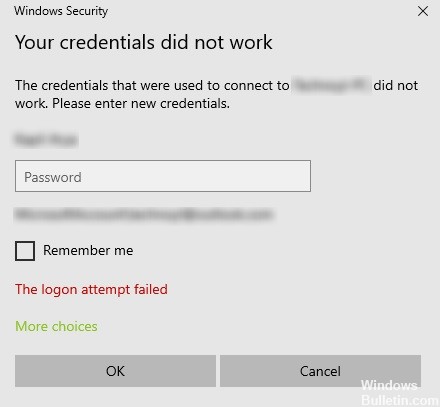
Проблеми з входом на віддалений робочий стіл є загальними. При спробі підключитися до мережі віддаленого робочого столу багато користувачів отримують таке повідомлення про помилку: “Ваші облікові дані не збігаються, спроба входу не вдалася.”Коли ви стикаєтеся з цією проблемою, першим кроком, очевидно, є перевірка ваших облікових даних.
Однак багато користувачів виявили, що облікові дані були правильними і в багатьох випадках працювали без проблем. Користувачі повідомляли про цю проблему в нових версіях операційної системи та відразу після перевстановлення Windows.
Зараз сприятливий час для вирішення цієї проблеми за допомогою перелічених нижче можливих рішень. Тільки обов’язково дотримуйтесь кожного з них по порядку.
Що спричиняє помилку «Ваші облікові дані не працювали на віддаленому робочому столі» в Windows 10?
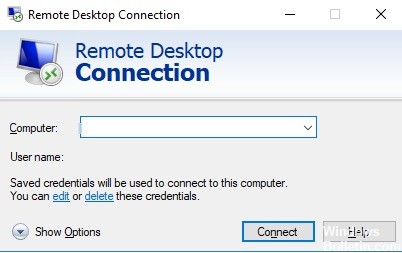
Наступні фактори часто спричиняють появу цього повідомлення про помилку.
Зміна імені користувача: Іноді при перевстановленні Windows або перейменуванні поточного облікового запису користувача ця проблема може виникнути. Фактично, коли ви змінюєте своє ім’я користувача, воно не змінюється для підключення до віддаленого робочого столу, що спричиняє повідомлення про помилку.
Політика Windows: У деяких випадках повідомлення про помилку пов’язано з політикою безпеки Windows, яка не дозволяє користувачам, які не є адміністраторами, входити.
Тепер, коли ви знаєте причини цього повідомлення про помилку, ви можете вирішити проблему, дотримуючись наведених нижче рішень. Обов’язково дотримуйтесь рішень, перелічених у тому самому порядку, в якому вони перераховані.
Як виправити повідомлення про помилку "Ваші облікові дані не працювали" на віддаленому робочому столі
Оновлення квітня 2024 року:
Тепер за допомогою цього інструменту можна запобігти проблемам з ПК, наприклад, захистити вас від втрати файлів та шкідливого програмного забезпечення. Крім того, це чудовий спосіб оптимізувати комп’ютер для максимальної продуктивності. Програма з легкістю виправляє поширені помилки, які можуть виникати в системах Windows - не потрібно кількох годин усунення несправностей, коли у вас під рукою ідеальне рішення:
- Крок 1: Завантажте інструмент для ремонту та оптимізації ПК (Windows 10, 8, 7, XP, Vista - Microsoft Gold Certified).
- Крок 2: натисніть кнопку "Нач.скан»Щоб знайти проблеми з реєстром Windows, які можуть викликати проблеми з ПК.
- Крок 3: натисніть кнопку "Ремонт всеЩоб виправити всі питання.

Запустіть засіб усунення несправностей мережевого адаптера
Для запуску засобу вирішення проблем із мережею виконайте такі дії:
- Відкрийте рядок пошуку на своєму комп’ютері та введіть “усунення несправностей”, щоб відкрити налаштування засобу усунення несправностей.
- Потім прокрутіть вниз і виберіть "Мережні адаптери" на правій панелі.
- Потім натисніть кнопку «запустити засіб вирішення проблем».
- Потім комп’ютер перевірить наявність помилок і, якщо можливо, знайде першопричину проблеми.
- Перезавантажте комп'ютер.
Зміна мережевого профілю з загальнодоступного на приватний
Згідно з деякими звітами, ця помилка виникає в системах, де мережевий профіль встановлений як загальнодоступний. Тому вам потрібно змінити мережевий профіль на приватний, щоб вирішити проблему. Як. Виконайте такі дії:
- Перейдіть до «Пуск», а потім натисніть «Параметри» -> Мережа та Інтернет -> Стан.
- Після цього натисніть опцію «Змінити властивості підключення».
- Потім встановіть перемикач мережевого профілю з Загальнодоступного на Приватний.
- Зачекайте кілька секунд, поки система застосує внесені вами зміни, а потім перевірте, чи можете ви тепер підключитися до підключення до віддаленого робочого столу.
Зміна політики безпеки Windows
Ви також можете спробувати змінити політику безпеки Windows, що допоможе вам виправити помилку. Коли цю політику безпеки Windows увімкнено, користувачі, які не є адміністраторами, не можуть підключитися до підключення до віддаленого робочого столу. Тому, якщо ви хочете дозволити неадміністративним користувачам використовувати підключення до віддаленого робочого столу, ви повинні змінити цю політику. Ви можете зробити це, лише якщо ви системний адміністратор.
- Натисніть Win + R, щоб відкрити утиліту Run.
- Потім введіть “secpol.MSC” у полі та натисніть Enter або натисніть OK, щоб відкрити локальну політику безпеки.
- Відкривши вікно Локальної політики безпеки, виберіть на лівій панелі Локальна політика -> Угода про права користувача.
- Потім двічі клацніть Дозволити вхід через служби віддаленого робочого столу на правій панелі.
- У наступному вікні, що з’явиться, виберіть “Додати користувача або групу”.
- Потім у стовпці «Введіть імена об’єктів для вибору» введіть ім’я неадміністративного користувача, якого ви хочете.
- Потім натисніть «Перевірити імена», щоб виправити ім’я користувача, і натисніть «OK», щоб зберегти зміни.
- Перезавантажте комп'ютер.
Зміна імені користувача вашого облікового запису
Як зазначалося раніше, однією з можливих причин цієї помилки є перевстановлення операційної системи. Можливо, ви змінили ім’я користувача системи, але це не змінить ім’я користувача підключення до віддаленого робочого столу. Тому вам потрібно відновити ім’я користувача таким, яким воно було до переінсталяції Windows 10.
Порада експерта: Цей інструмент відновлення сканує репозиторії та замінює пошкоджені чи відсутні файли, якщо жоден із цих методів не спрацював. Він добре працює в більшості випадків, коли проблема пов’язана з пошкодженням системи. Цей інструмент також оптимізує вашу систему для максимальної продуктивності. Його можна завантажити за Натиснувши тут
ЧАСТІ ЗАПИТАННЯ
Як встановити облікові дані віддаленого робочого столу?
- Перетягніть прапорець «Профіль мережі» на «Приватний».
- У наступному вікні виберіть Додати користувача або групу.
- У розділі Введіть імена предметів для стовпця відбору введіть ім’я користувача, що не є адміністратором.
- Клацніть Перевірити імена, щоб вирішити ім'я користувача.
- Введіть TERMSRV / * у поле Значення та натисніть кнопку Ok.
Як зробити так, щоб ваші облікові дані не працювали?
- Натисніть Windows + R, щоб відкрити Виконати.
- Введіть "Gpedit".
- Потім перейдіть до наступного шляху: Конфігурація комп’ютера -> Адміністративні шаблони -> Система -> Делегування повноважень.
- Двічі клацніть політику "Дозволити делегування облікових даних за замовчуванням за допомогою автентифікації сервера, лише для NTLM", щоб змінити її.
Як дозволити облікові дані для з'єднань RDP?
Делегувати облікові дані RDP, збережені за допомогою групової політики. За замовчуванням Windows дозволяє користувачам зберігати свої паролі для з'єднань RDP. Для цього користувач повинен ввести ім’я комп’ютера та ім’я користувача RDP та встановити прапорець „Дозволити збереження облікових даних” у вікні клієнта RDP.
Що таке пароль для облікових даних на віддаленому робочому столі?
Пароль - це пароль, який використовується для зберігання облікових даних Windows поточних сеансів, оскільки Диспетчер віддаленого робочого столу не може отримати до них доступ. Якщо вам потрібно змінити пароль, ви можете зробити це один раз у розділі "Мої особисті дані".


