Оновлено квітень 2024: Припиніть отримувати повідомлення про помилки та сповільніть роботу системи за допомогою нашого інструмента оптимізації. Отримайте зараз на посилання
- Завантажити та встановити інструмент для ремонту тут.
- Нехай сканує ваш комп’ютер.
- Тоді інструмент буде ремонт комп'ютера.
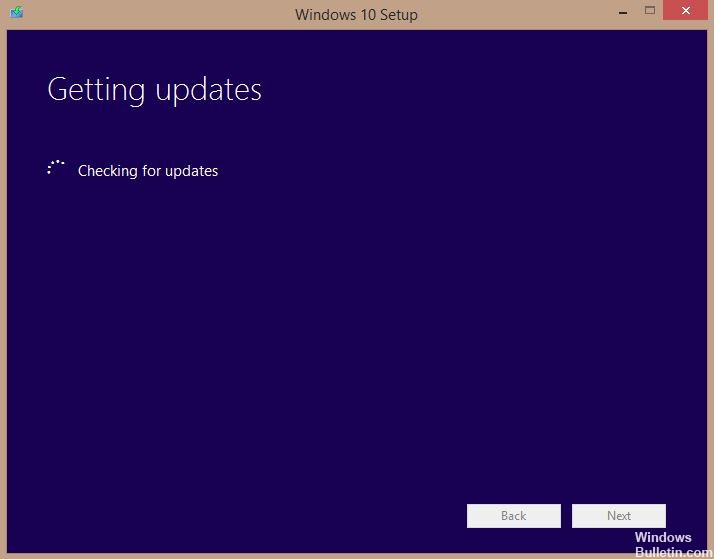
Windows 10 стала великим кроком вперед у переосмисленні операційних систем та встановленні нових меж для користувацького досвіду. Вона зробила крок вперед, запропонувавши користувачам більш швидку, спроможну та ефективну операційну систему без шкоди для якості. Користувачі попередніх версій Windows могли перейти на нову версію за допомогою диспетчера оновлень Windows. Процес дуже простий. Все, що вам потрібно зробити, це запустити процес оновлення і сидіти склавши руки, поки Windows виконує всю роботу.
Хоча метод працював майже для всіх користувачів, багато користувачів повідомили, що Менеджер оновлень Windows 7 застряг у "Перевірити наявність оновлень". Це дуже дивно, оскільки сповіщення для Windows 10 вже є, тому ви можете почати завантаження. Ми провели наше дослідження і, зібравши відгуки користувачів та власні експерименти, прийшли до висновку, що причин для виникнення цієї проблеми дуже мало.
Чому під час перевірки наявності оновлень не вдається встановити Windows 10?

- Антивірус вашого комп’ютера або стороння антивірусна програма можуть викликати зависання інсталяції Windows 10 під час перевірки оновлень. Щоб переконатися, що це причина, спробуйте тимчасово відключити антивірусну програму.
- У деяких випадках неправильні дати та час можуть спричинити проблеми з оновленням та налаштуванням комп’ютера. Щоб уникнути цієї проблеми, переконайтеся, що дата та час на вашому комп’ютері встановлені правильно.
- Іноді інсталятор Windows не може перевірити наявність оновлень, якщо ваше інтернет-з’єднання повільне або нестабільне. Це може бути викликано проблемою з драйвером бездротового зв’язку, або операційна система, яку ви використовуєте, може не прийняти нову конфігурацію оновлення під час використання бездротового з’єднання.
- Під час оновлення до Windows 10 перевірка оновлення може зависнути через недостатній або недостатній простір на диску на вашому комп’ютері, і процес встановлення може не тривати. Перевірте місце на жорсткому диску комп’ютера, щоб переконатися, що у вас достатньо місця для завантаження та налаштування Windows 10.
Як вирішити, що інсталяція Windows 10 застряє під час перевірки оновлень?
Оновлення квітня 2024 року:
Тепер за допомогою цього інструменту можна запобігти проблемам з ПК, наприклад, захистити вас від втрати файлів та шкідливого програмного забезпечення. Крім того, це чудовий спосіб оптимізувати комп’ютер для максимальної продуктивності. Програма з легкістю виправляє поширені помилки, які можуть виникати в системах Windows - не потрібно кількох годин усунення несправностей, коли у вас під рукою ідеальне рішення:
- Крок 1: Завантажте інструмент для ремонту та оптимізації ПК (Windows 10, 8, 7, XP, Vista - Microsoft Gold Certified).
- Крок 2: натисніть кнопку "Нач.скан»Щоб знайти проблеми з реєстром Windows, які можуть викликати проблеми з ПК.
- Крок 3: натисніть кнопку "Ремонт всеЩоб виправити всі питання.

Запустіть засіб виправлення неполадок Windows Update
- Натисніть кнопку Пуск або логотип Windows у нижньому лівому куті.
- Натисніть кнопку Налаштування (піктограма шестерні), щоб відкрити панель налаштувань Windows.
- Перейдіть на вкладку Оновлення та безпека
- На лівій панелі натисніть Виправлення неполадок.
- На правій панелі клацніть Розширене усунення неполадок.
- Натисніть Центр оновлення Windows у розділі Пуск і Виконати.
- Натисніть Запустити засіб усунення неполадок. Відкриється нове вікно, і Windows виявляє проблеми.
- Коли процес буде завершено і проблем не буде виявлено, натисніть кнопку Закрити і вийдіть з розділу Налаштування.
- Якщо проблему буде знайдено, будуть показані запропоновані шляхи її усунення.
Перевірка дати та часу
- Клацніть правою кнопкою миші годинник у нижньому правому куті панелі завдань.
- Натисніть Встановити дату та час.
- У розділі Дата та час переконайтеся, що параметр Встановити час автоматично увімкнено. Якщо ні, увімкніть цю опцію.
- Натисніть Синхронізувати зараз під опцією Синхронізувати годинник.
Тимчасово вимкніть антивірусне програмне забезпечення
- Натисніть кнопку Пуск або логотип Windows у нижньому лівому куті вікна.
- Натисніть на Налаштування - значок, схожий на шестерню. Відкриється розділ Налаштування Windows.
- У розділі Налаштування Windows натисніть Оновлення та безпека.
- Натисніть «Безпека Windows», яка знаходиться на лівій панелі.
- У розділі Безпека натисніть Захист від вірусів та загроз.
- У новому вікні натисніть Керувати налаштуваннями в розділі Параметри захисту від вірусів та загроз.
- Потім вимкніть захист у режимі реального часу.
- Перезавантажте комп'ютер.
Перевірте пам'ять
- Натисніть клавішу Windows + E на клавіатурі, щоб відкрити Провідник файлів.
- Натисніть на цей комп’ютер.
- У розділі Пристрої та диски відображаються всі підключені пристрої та диски.
- Клацніть правою кнопкою миші на жорсткому диску та виберіть Властивості зі спадного меню.
- У розділі Властивості перейдіть на вкладку Загальні. Ви побачите, скільки вільного місця є і скільки місця використовується.
- Перейдіть на вкладку Очищення диска.
- Увімкніть усі параметри в розділі «Очищення диска» та натисніть «ОК». Тепер Windows почне очищення диска.
- Зачекайте завершення процесу, оскільки це може зайняти кілька хвилин, залежно від кількості файлів на жорсткому диску, які очищаються.
Порада експерта: Цей інструмент відновлення сканує репозиторії та замінює пошкоджені чи відсутні файли, якщо жоден із цих методів не спрацював. Він добре працює в більшості випадків, коли проблема пов’язана з пошкодженням системи. Цей інструмент також оптимізує вашу систему для максимальної продуктивності. Його можна завантажити за Натиснувши тут
ЧАСТІ ЗАПИТАННЯ
Як виправити блокування Windows Update під час перевірки наявності оновлень?
- Перезавантажте комп'ютер.
- Перевірте дату та час.
- Спробуйте іншу мережу.
- Оновіть або вимкніть антивірусну програму.
- Вимкніть оновлення для продуктів Microsoft.
- Перезапустіть службу оновлення Windows.
- Запустіть засіб усунення несправностей оновлення.
- Запустіть очищення диска.
Як виправити збої Windows 10 під час інсталяції?
За словами користувачів, інсталяція Windows 10 іноді може закінчитися помилкою через конфігурацію BIOS. Щоб вирішити проблему, потрібно зайти в BIOS і зробити деякі налаштування. Для цього просто утримуйте клавішу Del або F2 під час завантаження системи для доступу до BIOS.
Як дізнатися, що оновлення застрягло?
- Перейдіть до Пуск -> Усі програми -> Аксесуари -> Клацніть правою кнопкою миші по командному рядку та виберіть «Запуск від імені адміністратора».
- Введіть net stop wuauserv, щоб зупинити службу Windows Update.
- Зачекайте, поки з'явиться повідомлення: Служба Windows Update успішно зупинена.


